For many users, Windows 10 is the only operating system they have used, but the more experienced of us can, of course, revel in the new features this OS has, if you compare it with Windows 7, for example. However, it is still far from perfection – if that is reachable anyway. There is something to be said about the abundance of the update issues that seem to be plaguing this installment of the Windows product. One of the most common ones is the error code 0x800703ed. It makes sense to spoil the whole solution process up front – if you are having this issue, you are probably dealing with some faulty drivers. But before you go on an updating spree, read this article and see if this is, in fact, your case, then you will have the tools and understanding of how to repair 0x800703ed problem.
How to fix 0x800703ed error?
The error’s worst bug is that it will prevent the user from installing the new updates. Without these, your computer runs the risk of getting infected with malware and developing more errors. Some similar reports show that users have been struggling with the cases outlined with these particularities:
- The Windows 10 update fails due to dual boot. If you are using dual boot, you need to make sure to make your system partition as active and check if that helps.
- The classic Windows 10 error 0x800703ed is caused by an issue with your drivers. You have to make sure that your drivers are functioning correctly and try again.
See the article below to understand correctly what the Windows 10 error 0x800703ed can cause if you do not apply a fix.
Pro Tip: It is possible to fix many PC issues by using the PC Repair tool. PC Repair is easy to use and reliable Windows optimization software developed to fix hundreds of system issues.
Special offer. About Outbyte, uninstall instructions, EULA, Privacy Policy.
Solution 1. Update your antivirus.
It’s important to always keep track of what your current anti-virus protection is because new viruses are developing daily and you never know when you might be exposed to a new insecure connection. Undoubtedly, one of the most common causes of updated errors is the antivirus. It acts as a buffer between any new software, so if this is happening to your computer, try to view it in a positive light. And then disable a few features in your antivirus to make it possible to install the updates. But make sure to perform a backup of the system before you do that and also to use a secure connection.
We cannot stress enough the importance of anti-malware software. Be sure to invest in a tool that will seamlessly integrate with your antivirus and work with the system to try and reduce the possible outbreaks of malicious software.
Solution 2. Perform SFC and DISM scans.
These scans will give you an idea if the culprit of the problem is, in fact, a corrupted file. This would mean that you have already compromised the security of your computer, but at least you will know for sure that you have a lot of troubleshooting to do. Follow these instructions for respectively activating the SFC scan and the DISM scan:
How to perform an SFC scan:
- Step 1. Press the Start button and then type ‘cmd’ into the run box.
- Step 2. In Command Prompt, make sure you chose to run as an administrator.
- Step 3. Type in sfc/scannow and hit Enter.

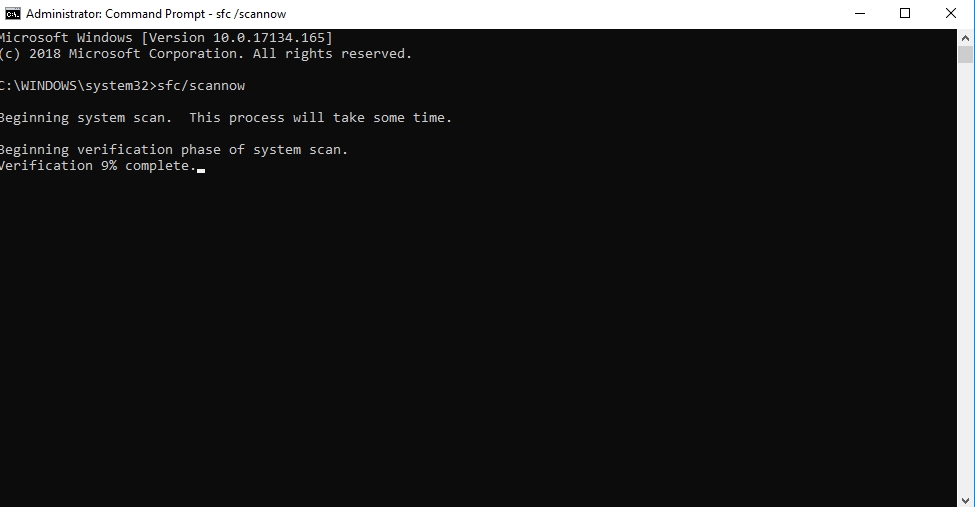
- Step 4. Wait for the scan to finish and restart your computer.
How to perform a DISM scan:
- Step 1. Press the Windows key and enter ‘cmd’ into the search bar.
- Step 2. Run as Administrator in Command Prompt.
- Step 3. Insert this command: DISM.exe /Online /Cleanup-image /Restorehealth

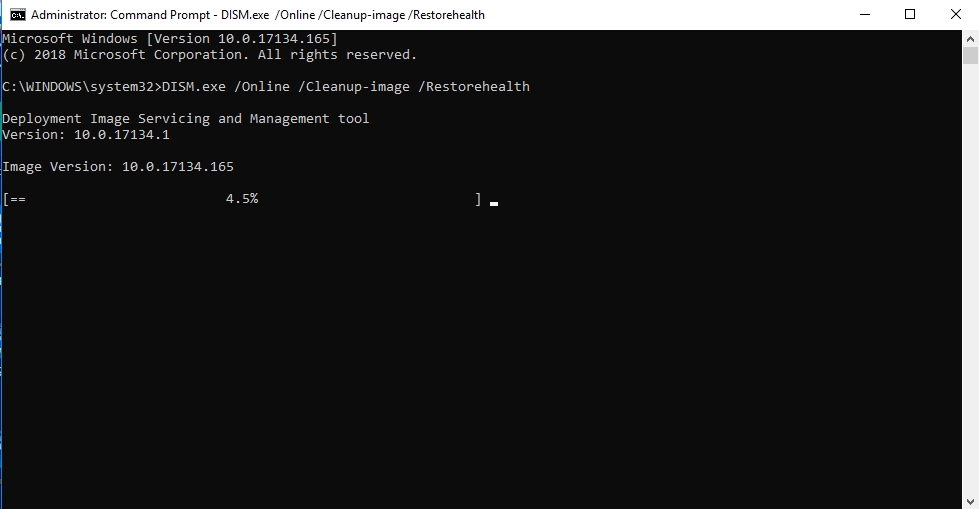
- Step 4. Wait for the process to finish and restart the computer. Your corrupted files will be restored after this simple manipulation.
Solution 3. The most common cause of the error 0x800703ed proved to be an unupdated driver.
Often users forget how important it is to maintain all drivers in a healthy capacity. New software or hardware that is installed always requires a check from the drivers. You might be experiencing a freezing screen or a very slow response from your keyboard because you did not update your drivers in a timely manner. And now you are suffering from the consequences. We advise getting Auslogics Driver Updater because this tool is an established product with great reviews. A scheduled scan will show what needs to be updated, and the process will start immediately in the background. An automated update will save you a lot of surprising errors, and you will avoid any new errors that are connected to unupdated drivers.
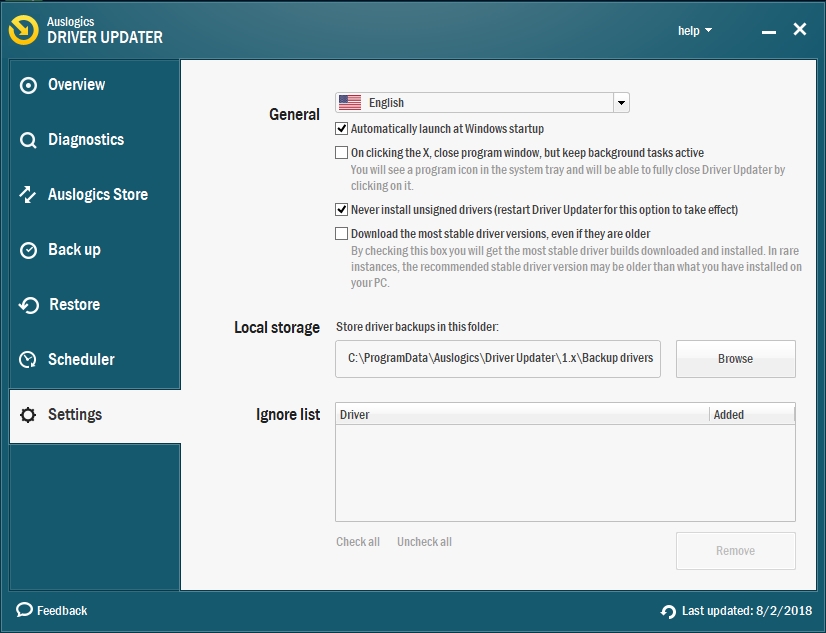
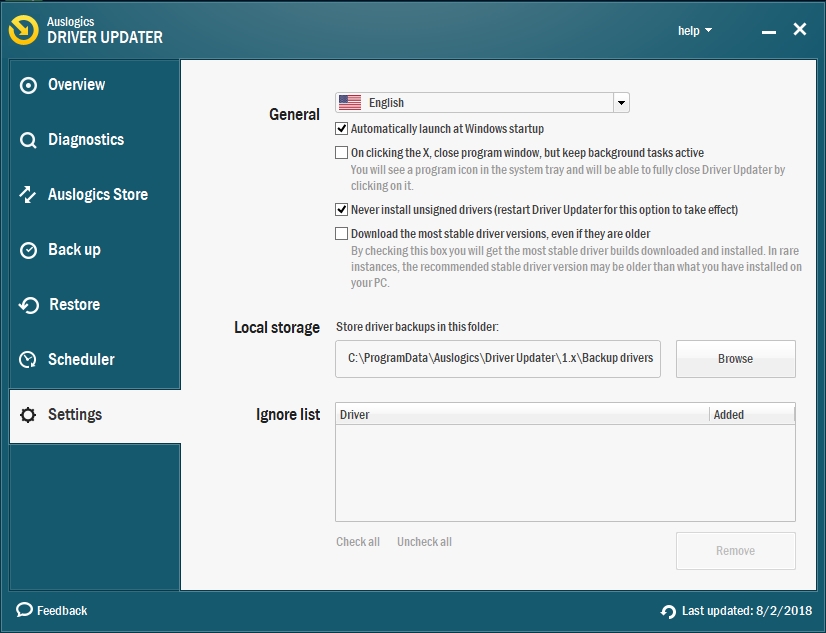
Solution 4. Disable all unnecessary devices from your computer.
A lot of confusion is normal for a computer when you have too many devices running at the same time. If you are installing updates, you should learn to make the time and space on your computer. Meaning that the first thing you need to do is produce a backup. After that, proceed with disabling all and any devices that are connected to your computer via a USB port. It’s quite possible that devices that are connected with your PC via USB are scrambling the signals and you are getting the error 0x800703ed. If you have the opportunity to use a second monitor, try using it to disconnect the current one and see if the problem still persists.
Solution 5. You can change update settings.
Sometimes the settings that you have on your system are interfering with the update, this causing the error 0x800703ed. Use this guide to get to the update settings list and choose the right ones:
- Step 1. Use the shortcut and press Windows key and I.
- Step 2. Open Settings and go to Update and Security.
- Step 3. Navigate to Advanced options.
- Step 4. Find Delivery Optimization.
- Step 5. Use the toggle to set Allow downloads from other PC’s off.

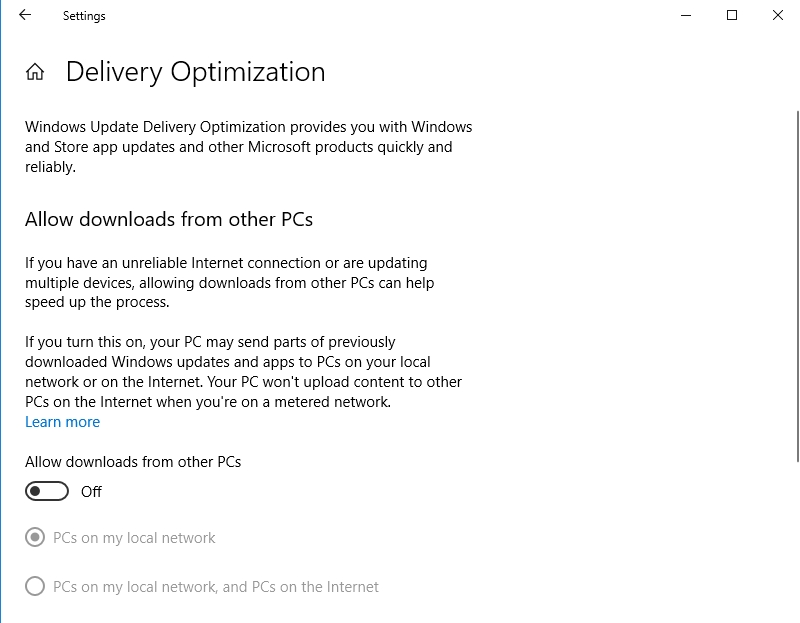
- Step 6. Try to install the update again with this setting customized.
Solution 6. Set the partition system to Active.
This fix is easy in a sense that you need to just customize the setting, and the error will stop haunting you. Follow this guide to do that:
- Step 1. Open the Disk Management section by using the Win+X shortcut.
- Step 2. You can right-click the system partition and select Mark Partition as Active from this menu.
- Step 3. See if you still have the update issue. If there are no other problems on your computer, then this fix should help.
Solution 7. Use the setup DVD to fix the corrupted files and start the installation again.
Use these instructions to jump-start the process:
- Step 1. Insert your Windows 10 DVD/USB installation.
- Step 2. Double-click Setup.
- Step 3. Chose the Download and Install Updates option.
- Step 4. Accept the License Terms.
- Step 5. Tick the boxes corresponding to those files that you want to keep.
- Step 6. Wait for the installation process to finish.
- Step 7. If this does not fix the update issue, you should consider moving on to a clean installation of your computer.
But before doing that, see if you have enough expertise to try some of the more advanced techniques that can help you resolve the error 0x800703ed.
Solution 8. You can use the Windows Update batch file to reset the update.
But you will need someone tech savvy to help you with that. Follow this guide and use the script that some tech enthusiasts created especially for the likes of you:
- Download the script from here.
- You have to save this file.
- Then right-click it to Run as Administrator.
- Check for updates and see if the hack worked.
Hopefully, you found one or more of these fixes helpful.