“Opportunities don’t happen. You create them.”
— Chris Grosser
A blue screen of death (BSOD) is one of the most feared Windows errors. It can occur in most of Microsoft’s operating systems. Experiencing this problem for the first time could be terrifying because users are usually clueless about what has happened and what steps to take to fix it. If you encounter this error, do not panic because we are here to guide you through this issue. Usually, the computer restarts immediately after the BSOD to protect the system from further damage. This is also troublesome because it prevents you from reading the message of the error. Therefore, you can’t diagnose and fix the issue. I will show you how to disable the automatic restart in the following steps below:
Pro Tip: It is possible to fix many PC issues by using the PC Repair tool. PC Repair is easy to use and reliable Windows optimization software developed to fix hundreds of system issues.
Special offer. About Outbyte, uninstall instructions, EULA, Privacy Policy.
- Right-click on My Computer.
- Select Properties in the pop-up menu.
- Click on Advanced system settings.
- This will open the Advanced tab.
- Now under the Startup and Recovery section, click the Settings button.
- Under the System failure section, uncheck the “Automatically restart” option.
- Click OK.
The message on the BSOD gives us hints about the error
System service exception BSOD on Windows 10 will be our main focus today. It is also known as Error code 0x0000003B, which is an indication that one or more of your system processes have failed.
Firstly, we need to talk about the possible causes of SYSTEM SERVICE EXCEPTION on Windows 10:
- Corrupted or missing system files.
- Automated update services such as the Google Update service.
- Problematic video drivers or other driver issues.</li
- Bad memory or antivirus security programs, etc.
- Pending or incomplete updates.
In this article, I will show you how to fix ‘system service exception on Windows 10’.
Revise recent changes
You need to uninstall any recently installed programs because they may be causing the error due to some changes they made to your system. Use the following steps:
- Click on the Start or Home button, select the Settings icon.
- In the next window, click on Apps. This will open the Apps and features tab.
- Now, navigate to the program you installed recently and uninstall it.
Use System File Checker
This method will help you scan and repair corrupted or faulty system files. To run it:
- Click on the Start or Home button.
- In the search box, type “cmd”
- Right-click on Command Prompt in the available options and select Run as administrator.
- Copy and paste chkdsk /f/r into the black area of the window and press Enter on the keyboard.Chkdsk is the short forcheck disk
,
C:
Is your computer running slow or suffering system glitches? If so, it may need maintenance. Try running a dedicated PC optimization tool to check the health of your PC and apply the necessary fixes.is the letter of the
drive
you want to check
. /f
means fix
disk errors
and
/r
stands for recover information from bad sectors.
- When you are prompted to schedule the scan the next time system restarts, press Y on your keyboard.
- Restart your PC and wait for the scan to finish. It may take about 15-20 minutes depending on your system.
Update your drivers (Recommended)
When your drivers are giving bad data to the kernel code, the System Service Exception blue screen error is likely to occur. To fix this, you can:
- Download and install the Auslogics Driver Updater tool. It will update all your drivers in one click. What is more, it is very safe, fast and time-saving. This tool checks for problematic drivers on your PC and updates them to the manufacturer-recommended versions.

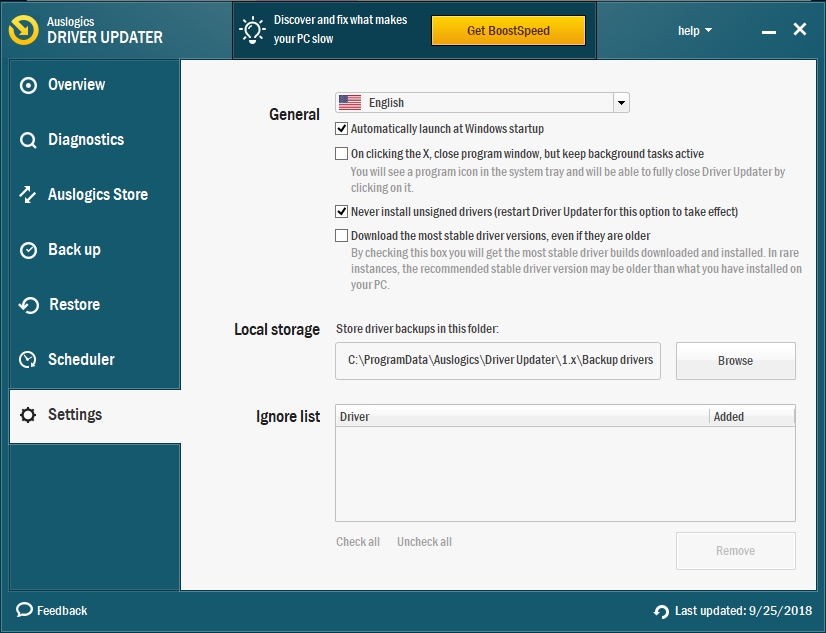
- Likewise, you can update drivers from Device Manager. This process involves finding the driver which has malfunctioned and reinstalling it:
- Roll back the driver. Note that this method will work only if your previously updated the driver. To do this:
- Press Windows key + X on your keyboard. On the pop-up window, select Device Manager.
- In the Device Manager dialog box, navigate to the faulty driver and right-click on it.
- Select Properties. Now, navigate to the Driver tab.
- Select Roll back driver.

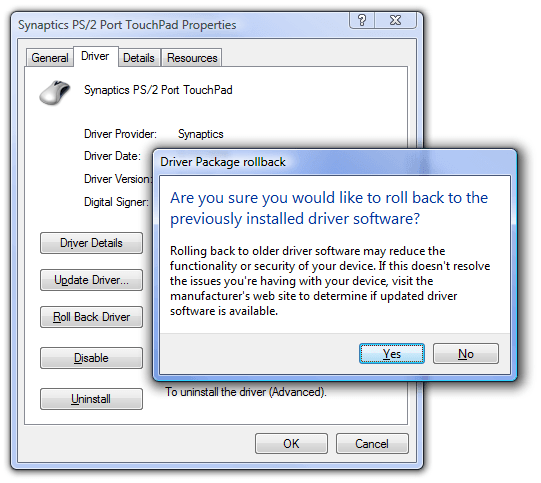
- The driver will return to the previous version.
- Restart your computer.
Uninstall the device which is malfunctioning.
- Press Windows key + X on your keyboard. On the pop-up window, select Device Manager.
- In the Device Manager dialog box, navigate to the faulty driver and right-click on it.
- Select Uninstall device.
- Restart your computer. Windows will install a new device with updated drivers.
Update the driver manually.
- Press Windows key + X on your keyboard. On the pop-up window, select Device Manager.
- In the Device Manager dialog box, navigate to the faulty driver and right-click on it.
- Select Update driver.
- Windows will prompt you if you want to search for the missing driver online or to browse your computer for the driver software. Select the first option.
Windows will now download and install the missing driver.
- You can also find the name of the driver you want to update and download it from the manufacturer’s site. Another key thing to remember is that you must download the exact driver for your device, as anything else will cause the device to malfunction.
- Run the troubleshooter.
Microsoft created a built-in troubleshooting tool which is able to deal with blue screen of death errors like this one. To do this:
- Click on the Start or Home button.
- Select the Settings icon.
- Navigate to Update and Security. Then select Troubleshoot.
- Under the Find and fix other problems option, select Blue Screen.
- Click on Run the troubleshooter.
- Windows will search and try to fix the System service exception BSOD.
Run Windows Memory Diagnostic tool
You also need to check your RAM. It might be the source of the problem. Here is how to do it:
- Click on the Start or Home button.
- In the search box, type memory diagnostics and hit Enter on your keyboard.
- In the Windows Memory Diagnostic dialog box, select the option which prompts you to restart now and check for problems.

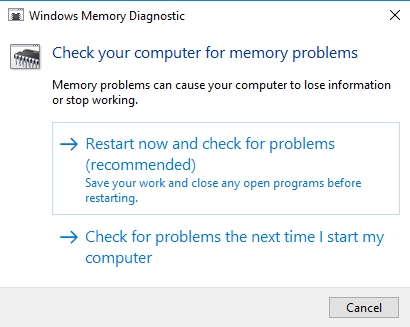
- You PC will restart and start diagnosing the problem.
I hope that this article has helped you with the System service exception BSOD. Make sure you share it with others who encounter similar issues.
We appreciate your ideas and comments.
We are ready to answer any of your questions about the steps provided above.