What is mfehidk.sys?
Mfehidk.sys is a system driver developed by McAfee for the Windows operating system. MFEHIDK stands for McAfee for Enterprise Host Intrusion Detection Link Driver.
This system process runs in the background to support the host intrusion detection system for the McAfee antivirus or other McAfee enterprise cyber security products. On systems running Windows 7 or Windows Vista, or earlier versions of Windows, it is usually the first SYSCORE driver to start up during Windows boot-up.
Such system drivers or files often run with the highest privileges available in the Windows operating system. Mfehidk.sys is also the integral driver that provides the platform for the work done by mfevtps.exe (Validation Trust Protection Service). Without mfevtps.exe (another vital component), no McAfee process can load or run. This setup is required to prevent intrusion from malware attacks.
Pro Tip: It is possible to fix many PC issues by using the PC Repair tool. PC Repair is easy to use and reliable Windows optimization software developed to fix hundreds of system issues.
Special offer. About Outbyte, uninstall instructions, EULA, Privacy Policy.
Why do Mfehidk.sys errors occur?
Generally, antivirus solutions (being powerful programs) tend to use up a lot of memory. It is only natural that they are capable of causing system slowdowns and crashes. Mfehidk.sys works in a similar way. However, there are other causes of Mfehidk.sys errors (or reasons independent of the driver itself) which we have examined below:
- Presence of a virus or malware: Virus and malware tend to attack and damage system files like mfehidk.sys. This affects the normal operations of a system and results in error messages
- Hardware or software conflicts: The hardware or software conflicts involved here usually occur after a fresh installation of McAfee for Enterprise cybersecurity products
- Corrupted Windows registry: The registry might become corrupted after some programs make changes to it due to various reasons. Some of these changes made to the registry occur during installation or uninstallation of applications
- Outdated, corrupted, invalid, or missing drivers: Drivers sometimes are sometimes not installed properly. Other times, the currently installed ones are incompatible. Previously working drivers also age and may cause system problems
- Damaged or faulty hardware: Some of mfehidk.sys stop error messages are caused by corrupted or faulty temporary memory (RAM). Mfehidk.sys blue screen of death is also sometimes the result of a damaged hard drive.
Common Mfehidk.sys error messages
These Mfehidk.sys error messages tend to come up after the installation of new hardware or software. Some users may also receive the error messages while installing a new program, when SYSCORE drivers are in use or closed, or during system boot up (shut down). They can also appear when a specific function of SYSCORE.14.0.0.345.x86 or mfehidk.sys related software program (McAfee) is used.
The occurrence of these error messages is not exclusive to any specific version or iteration of Windows operating systems. Computers running Windows XP, Windows Vista, Windows 7, Windows 8, Windows 8.1, and Windows 10, and so on can experience these error messages:
- Error message description: PAGE_FAULT_IN_NONPAGED_AREA
Error code: STOP 0×00000050 mfehidk.sys
- Error message description: KMODE_EXCEPTION_NOT_HANDLED
Error code: STOP 0x0000001E mfehidk.sys
- Error message description: IRQL_NOT_LESS_EQUAL
Error code: STOP 0x0000000A mfehidk.sys
- Error message description: SYSTEM_SERVICE_EXCEPTION STOP
Error code: STOP 0×0000003B mfehidk.sys
- Error message description: NTFS_FILE_SYSTEM STOP
Error code: STOP 0×00000024 mfehidk.sys
- Error message description: A problem has been detected and your system has been shut down…. the problem seems to be caused by the following file Mfehidk.sys
- Error message description: Your PC ran into a problem and needs to restart… search online later for this error mfehidk.sys
How to fix mfehidk.sys errors
This guide contains instructions on several methods or steps involved in solving mfehidk.sys Error messages. The solutions listed here are arranged progressively based on their use and relative complexity to carry out:
- Uninstall (disable) and update the programs causing problems:
- How to disable the McAfee program involved:
- Press the Windows button on your keyboard or click on the Windows start icon
- Input msconfig into the available search box
- From the list of results, right-click on msconfig.exe and select Run as administrator to launch the System Configuration app
- Navigate to the services tab
- Untick all McAfee services to disable them (The checkbox for Hide all Microsoft services should be ticked. This option easies your search for McAfee services)
- Now navigate to the Startup tab
- Untick every entry related to McAfee products (Here the checkbox for Hide all Microsoft services should again be ticked. This option easies your search for the required entries)
- Click on Apply. Select OK
- Now you might be prompted to restart your system. Do the necessary
- How to uninstall the program involved:
For users running Windows 7
- Press the Windows button on your keyboard or click on the Windows start icon to see Programs and features
- Click on Control Panel
- Click on Uninstall a program
- Locate the mfehidk.sys associated program or the program from the software developer causing your problems (For example, McAfee Antivirus Plus or McAfee Internet Security Suite)
- Right-click on that program and select Uninstall
- Follow the instructions displayed to carry out the uninstallation. After its completion, restart your system to allow changes you have just made to take effect
For users running Windows 8
- Press the Windows button on your keyboard or click on the Windows start icon
- Search for Programs in the available box. From the presented result list, click on Programs and Features
- Locate the mfehidk.sys associated program or the program from the software developer causing your problems ( For example, McAfee Antivirus Plus or McAfee Internet Security Suite)
- Right-click on that program and select Uninstall/Change
- Follow the instructions displayed to carry out the uninstallation. After its completion, restart your system to allow changes you have just made to take effect
Now download the latest version of the program you were using when you encountered the error and see if your problems persist. If your system remains problem-free, then you are good to go.
If your issues return, then you will need to remove that app completely and switch to a different brand or program that does similar work. Otherwise, move on to the instructions for performing other fixes.
Repair corrupted system registry:
Your system registry is a database. This database stores settings and preferences for various applications and even for your operating system (Windows). Windows registry is an extremely important part of your operating system. This is why it is very likely corrupted or invalid entries in the registry are the cause of your problems.
The processes involved in the installation or uninstallation of some programs usually create these invalid or corrupted entries. These entries tend to build up over time and soon start disrupting normal Windows operations.
Corrupted registries are also sometimes consequences of the presence of a virus or malware. Viruses and malware tend to attack the system registry and make irregular changes to it. Since the changes made to the registry by malicious apps are unauthorized, the product of such changes is never a good thing.
Fixing your system registry might involve a user identifying the corrupted or invalid entries, editing or getting rid of them as appropriate, creating new entries, linking required entries, repairing broken links between entries, and so on.
Registry Editor is the app for registry editing built into the Windows operating system by Microsoft. To perform registry-related tasks, you need not only a thorough knowledge of the registry but also intense concentration, while retaining the ability to do the right thing carefully. This is because wrong or improper edits made to the registry can cause problems worse than even what you are experiencing currently.
For example, your system might fail or refuse to start up normally if you delete the wrong files in the registry. This is why registry-related tasks are best left to programs.
For example, special registry cleaners are used for cleaning the registry.
A registry cleaner is software designed to search through your system registry for already redundant or surplus entries. These entries include, but are not limited to invalid or old references, programs, fonts, and other entries from uninstalled applications. The program works hard to compile all the required data. Finally, it presents them to you in a simplified format and provides the option of deleting some or all of them.
The key priority here now involves the choosing of an excellent registry cleaner.Auslogics Registry Cleaner is an awesome application that is specially designed to solve your registry issues and do just that. It is also FREE and completely safe to use. Download and run this application now.
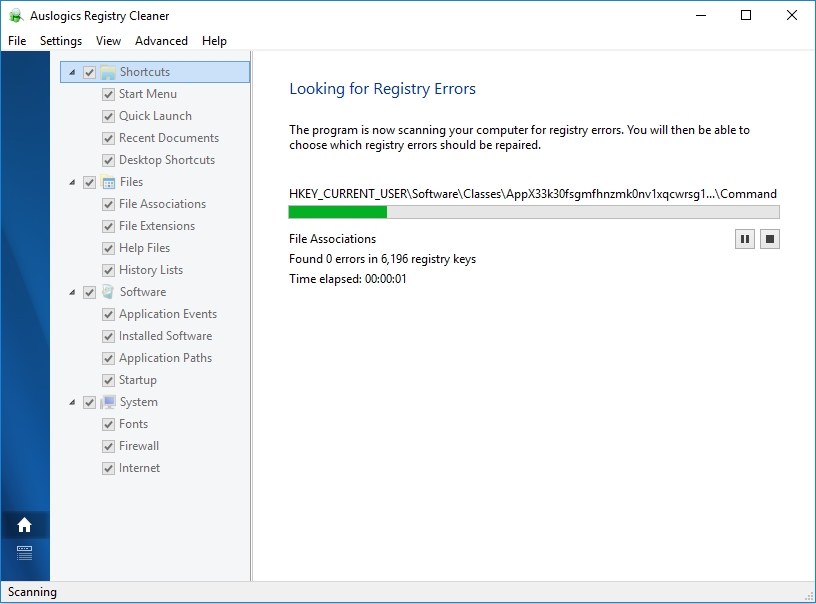
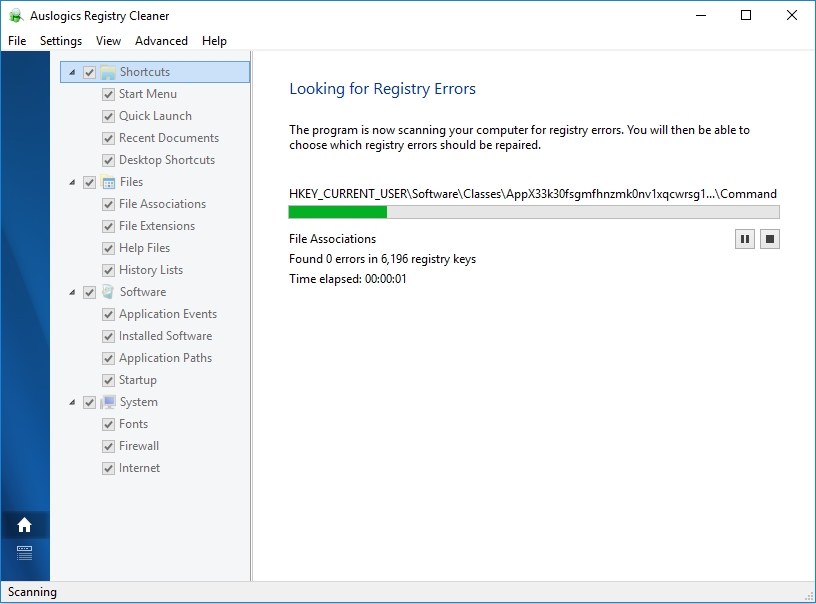
You might even get a boost in general system performance as a significant bonus after using this app.
Download and install all available Windows updates:
If you have never updated your Windows operating system or it has been a while since you downloaded and installed updates, then this fix might just be for you. There is always the possibility that Microsoft itself has provided system files that are not prone to Mfehidk.sys errors. Windows updates tend to contain important patches and bug fixes that your PC might lack
Follow these instructions to verify that your Windows OS has the latest updates:
- Press the Windows button on your keyboard or click on the Windows start icon
- Input update into the available box to search for it. Select Windows updates from the presented options
- If you find out that updates are missing from your system, download and install Windows updates as appropriate
If you have verified your system possesses the latest Windows updates or this fix simply failed to resolve your issue, move on to the next one.
Update device drivers:
Earlier we established outdated, corrupted, missing, or invalid drivers as a cause of mfehidk.sys error messages and expanded upon that. The fix described here is the solution you need if your problems are driver-related.
Identification of the exact problematic drivers is hardly a straightforward task though. Even if you somehow manage to identify the drivers involved, you will still be confronted with the more difficult task of searching for their replacements (updated versions). There is also the possibility that you download the wrong or incompatible drivers. The occurrence of this event would only result in more problems and complications that you had better avoid.
Considering the volume of work and risks involved, it is fair to say that manual updating of device drivers is simply not worth the effort, especially when the alternative way of doing the same task is easier.
You should use Auslogics Driver Updater to update all your device drivers in a single click or operation. This powerful program would perform a deep scan of your PC and present a report on your outdated or missing drivers. It also helps you to update these drivers to the latest manufacturer-recommended versions.
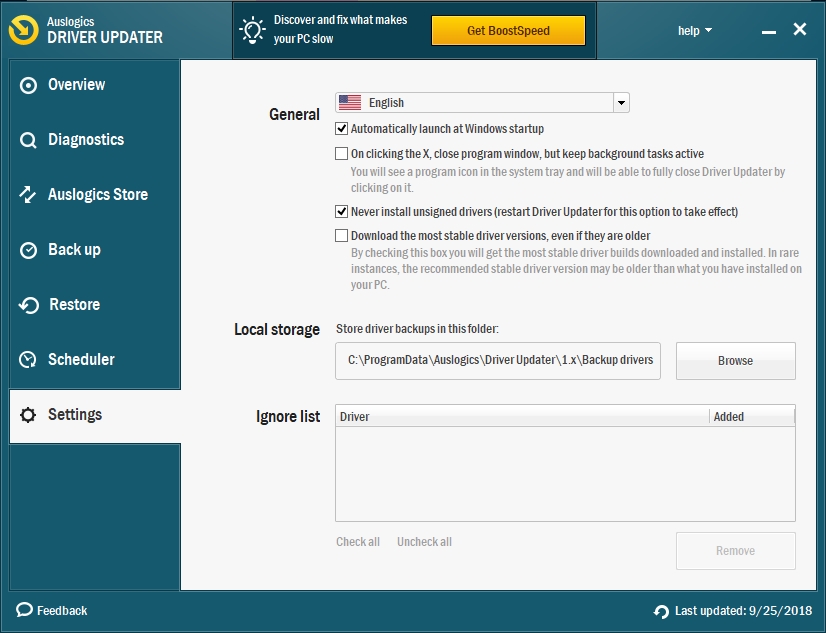
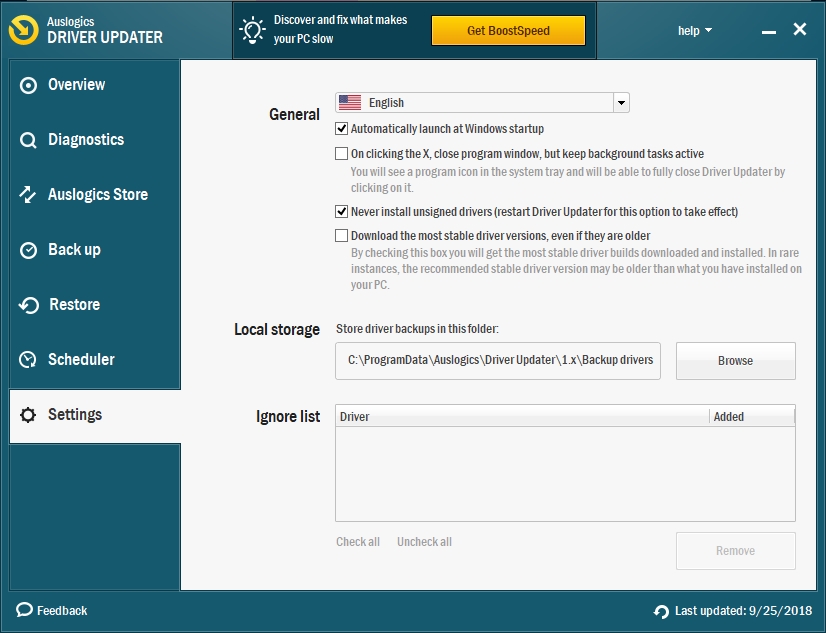
You see the alternative way of updating your system drivers is not only easier to use, but also less time-consuming and ultimately more efficient.
Perform an intensive scan for virus or malware on your PC:
There is always the possibility that a virus or malware gets into your system and wreaks havoc. These malicious programs tend to attack system files; they corrupt, delete or destroy important files.
Enter Safe Mode with Networking, launch your Antivirus program and run a full or comprehensive scan. After the completion of this thorough process, remove any detected threats.
If your antivirus found nothing, then either malicious programs did not cause your problems or your security setup is simply struggling to do its job. You can install and run a special antimalware program to be sure. Auslogics Anti-Malware seems like a good one to try.
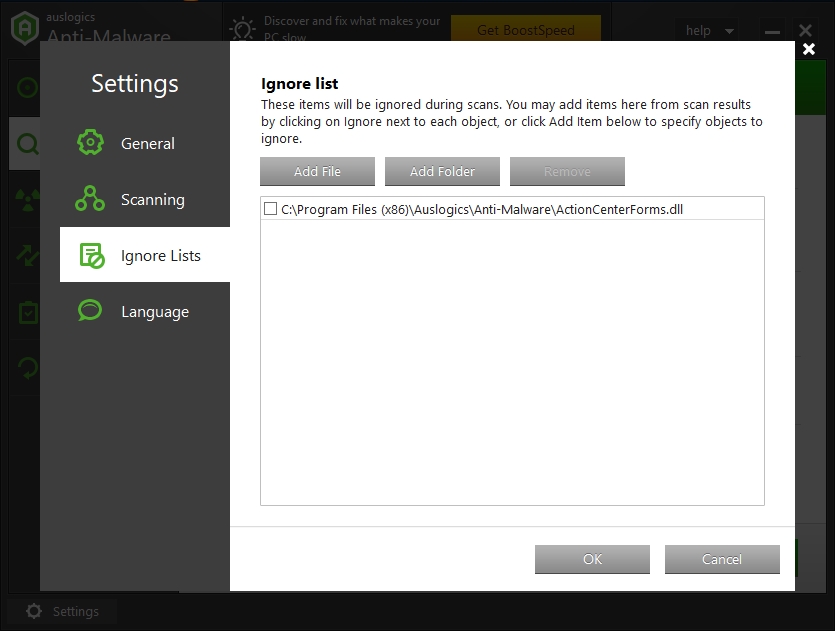
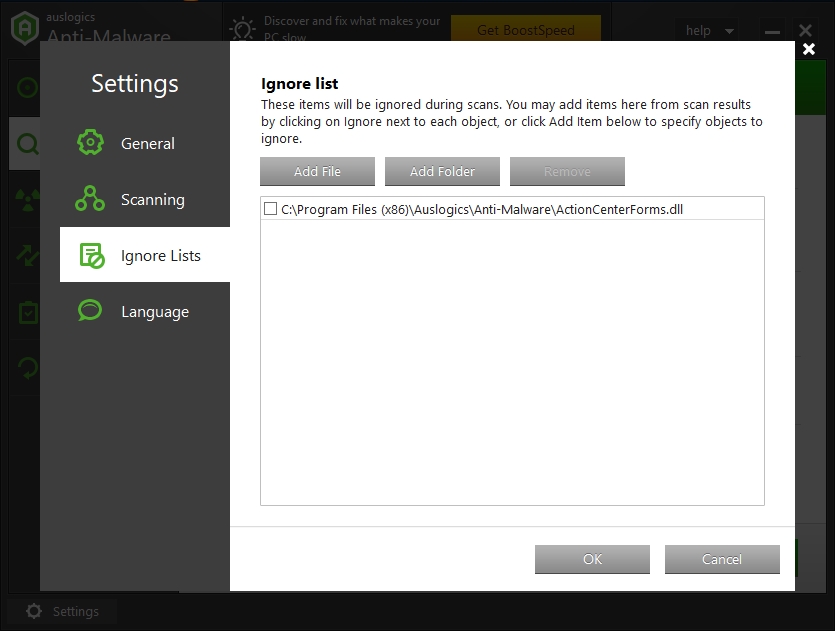
To be fair, the task of keeping away threats is not exactly an easy job. You should provide a helping hand for your antivirus by using an excellent antimalware program to create that extra layer of security that helps to keep your system as safe as possible.
Use system file checker to fix system files:
System file checker is a very useful tool employed by most users to scan system files for corruption and restore damaged files. This is how to use the program:
- Click on the Windows start icon or press the Windows key on your keyboard
- Input command into the available search box. Right-click on Command Prompt and select Run as administrator to launch a Command Prompt window with administrator privileges. In case you are prompted with a permission dialog box, select Yes and move on.
- Input sfc /scannow and press the Enter key on your keyboard. System file checker now should start scanning for errors and other problems associated with system files.
- Follow the displayed instructions as applicable.
- Check your temporary memory (RAM) for corruption:
Common signs of RAM corruption include:
- Random system reboots, consistent computer crashes (sometimes accompanied with specific error messages like mfehidk.sys error message)
- Corruption of frequently accessed files or folders
- Failure during installation of new programs
- System performance becoming sluggish some moments after boot and so on.
If you experienced one or more of these symptoms, then your RAM is probably corrupt.
A single faulty RAM stick or module is enough to cause corruption of your system’s temporary memory. If your RAM issues occurred just after you added a new stick or module, then the appearance of problems is not a simple coincidence. Remove that new component and check if your problems with mfehidk.sys errors persist.
If the problems or error messages are nowhere to be found after the removal, then the new stick or module is simply faulty or incompatible with your system. The solution to your problem requires that you simply do away with that RAM component.
Otherwise, follow these instructions to test your temporary memory for corruption:
- Click on the Windows start icon or press the Windows key on your keyboard. Input Windows Memory Diagnostic and press the Enter key to launch the required program. The alternative way of doing this requires you to launch the required tool by pressing the Windows and R key together to open the Run app, then you type mdsched.exe into the available box
- To carry out this test, you must restart your PC. Also, note that you will not be able to use your computer while the process is still ongoing. Save any important work first before letting your PC restart. Simply Click on Restart now and check for problems
- After your PC restarts, the diagnostic program screen should appear. This test might consume a lot of time, so be patient. You can also leave your system and get busy with other things. Return to it anytime you want.
After the completion of this test, Windows should automatically reboot and return your display screen to your desktop where you will be presented with the results. If for some reason this fails to happen, you can always find out the result of your test by doing this:
- Right-click on the Windows icon and click on Event Viewer to launch it.
- Select Windows Logs. Click on System. Here you see a list of events that have occurred on your PC.
- Click on Find (in the left pane)
- Input MemoryDiagnostic into the box and click on Find Next. Now you can view the result of the test you have just carried out.
If an error was found, you should consider running an extended memory test to verify the results. If this extended test returns a positive result too, then at least one of the RAM sticks or modules is faulty and needs to be replaced.
Check your hard drive:
Similar to RAM, hard disk drives are prone to corruption or they could simply become faulty. The hard disk is another physical component you must check when you are dealing with system error messages involving mfehidk.sys.
The corruption exhibited on hard disk drives is usually due to long, consistent misuse. The corruption, to be specific, occurs due to unexpected system shutdowns or restarts, improper or irregular installation and uninstallation of software, failure involving other hardware devices, damage to saved data and file system after abrupt power loss, and other similar processes or occurrences.
In addition, hard drives simply cannot work flawlessly forever; they age. This property is common with most computer hardware, and it is high time you got used to it.
Your Windows has a built-in utility program for scanning your hard disk and repairing corruption if detected. The program (known as chkdsk or Check Disk) is available on most iterations of Windows (as far back as Windows XP, down to modern-day Windows 10).
Follow these instructions to check for hard drive corruption, using chkdsk:
- Click on the Windows start icon or press the Windows key on your keyboard
- Search for Command Prompt in the available taskbar. Right-click on the presented result and select Run as Administrator
- After the program opens, input chkdsk /f and press the Enter key

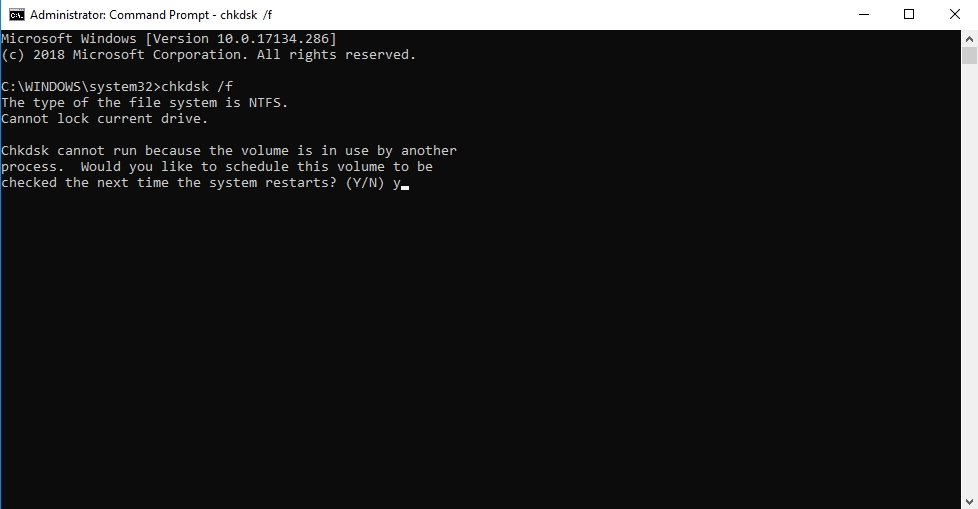
- The scan for corruption on your hard drive would be performed now. Follow the instructions presented on the screen where applicable
The option for fixing repairable problems would be made available to you if applicable. Otherwise, you might need to replace your hard drive if you are certain that it is physically done and cannot be repaired by any software process.
Use System Restore or reinstall Windows:
If you are more than certain that your problems are in no way connected to issues with your hardware, then you can restore your system to an earlier point in time. That should be the one at which you were not experiencing mfehidk.sys error messages.
When you install new software or update your Windows, restore points are automatically created. Mind you, they can also be created manually if needed.
System Restore obviously would cause loss of apps, drivers and other valuable files added after the restore point was created. However, your personal files would remain untouched, as this is the top priority here.
Follow these instructions to restore your system:
- Click on the Windows start icon or press the Windows key on your keyboard
- Input Control Panel into the available search box
- Search for Recovery in Control Panel. Click on it.
- Click on Open System Restore and select Next
- Carefully choose a reasonable restore point. After doing this, click on Next, then Finish.
If restore points are missing, then you must find them. This process involves the use of System Protection:
- Launch Control Panel and navigate to Recovery once more
- Select Configure System Restore. Select Configure and ensure Turn on system protection is selected
It is extremely unlikely that System Restore will fail to solve your issues involving the mfehidk.sys blue screen of death.
A fresh reinstallation of Windows is actually the nuclear option. It is always the last resort for serious software-related issues. We advise that you make a backup of all important files or data before using it. Use BitReplica to create a reliable backup. Good luck.