“Success seems to be connected with action. Successful people keep moving.
They make mistakes, but they don’t quit.”
— Conrad Hilton
Pro Tip: It is possible to fix many PC issues by using the PC Repair tool. PC Repair is easy to use and reliable Windows optimization software developed to fix hundreds of system issues.
Special offer. About Outbyte, uninstall instructions, EULA, Privacy Policy.
Windows 10 has a new app for viewing photos introduced by Microsoft. It is very cool and easy to use. Personally, it is better than that for Windows 8 or previous versions of Windows operating systems. It is set as the default application for viewing pictures on Windows 10 while the classic Windows photo viewer app is turned off. This new photo app introduced by Microsoft can also be used for basic image editing. You are able to add different effects and filters to your pictures.
This leads us to the problem we are going to be talking about today, which is problems with photo viewing on Windows 10. Since this app is just a newly introduced feature, coupled with the fact that Windows 10 itself is not yet fully stable, users will encounter crashes while using it. So, what is the outcome when this app does not function properly? Remember that it has been set as the default application for viewing photos. This means that every time you try to open a picture, Windows automatically uses this app, and if it is not functioning properly, then you cannot open photos on Windows 10. Since you are reading this article, I am sure that you have encountered this problem. Let’s imagine that you went on a picnic with your friends and took some great photos with your camera. When you came back home and tried to edit the photos to send to your friends or post on social media, you found out that the pictures couldn’t open. This can be so frustrating. That is why in this article, we are going to show you how to fix this problem.
Solution 1. Change the default image viewer to Photo Viewer
Photo Viewer was the default image viewer in older versions of Windows. Usually, it is preferred by many users due to its simplicity and speed. Since Windows 10 uses the Photos app as the default application, we need to restore Photo Viewer. This can be done using a simple registry tweak. Note that changing registry settings can cause your computer to become unstable. So, we will advise you to create a backup of your registry files before using this method. Use the following steps to restore the Photo Viewer app:
- Go to Google and search for this file “Restore_Windows_Photo_Viewer_CURRENT_USER.reg.”
- Download and Run the file. Click Yes when you are prompted to confirm the changes you want to make.
- Windows Photo Viewer will be restored and enabled when this is done
To check that the app is up and running, try opening any picture on your PC. If it works, then you should set it as your default application to open pictures. You can do this using the following steps:
- Press the Windows key + I on your keyboard to open the Settings app
- Navigate to System > Default app
- Look for the Photo Viewer section and select Photos
- Choose Windows Photo Viewer from the list of available options
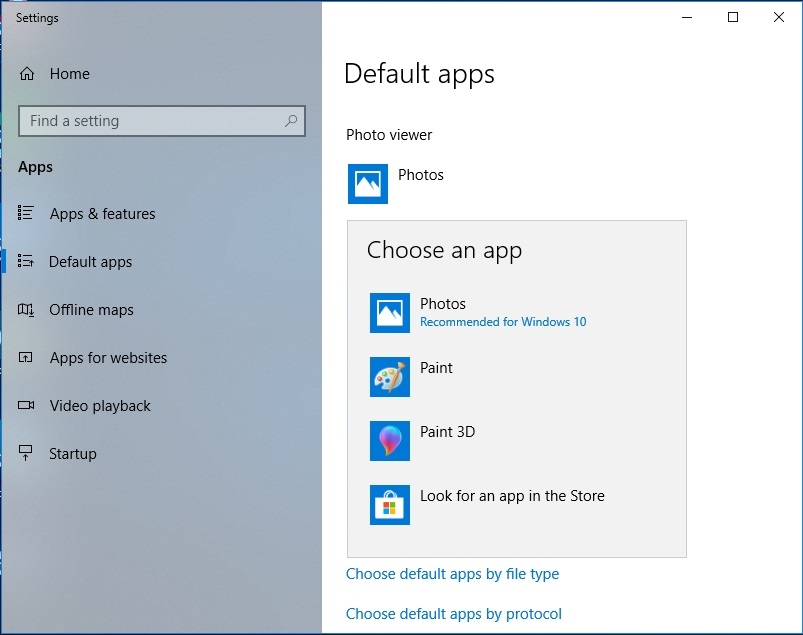
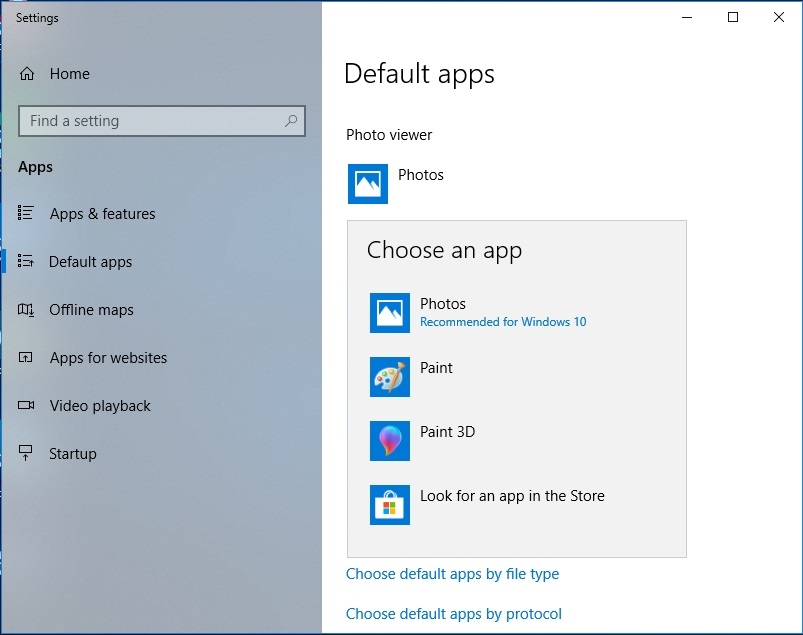
Alternatively, this can also be done by following the steps below:
- Click on the Start or Home button and type ‘default programs’ in the search box
- Select Default Programs from the list of available options
- Click Set your default programs
- Now, Choose Windows Photo Viewer and click Set this program as default
- Click OK to confirm your changes
You can also set Photo Viewer as your default app by using the Open With option when you right-click on an image. Use the following steps to do this:
- Right-click on the image you wish to open and navigate to Open with > Choose another app
- In the next dialog box, select Windows Photo Viewer
- Now, check the Always use this app to open .jpg files box and click OK to confirm your changes
Solution 2. Reinstall the Photo app using PowerShell
If the above solution did not help, you will need to reinstall the Photo app, using PowerShell. It is a very powerful Windows utility that helps with different processes on your computer. It is similar to Command Prompt but more powerful. That is why you should be careful while using it because if you mistakenly input a different command, it may lead to instability issues with your computer. Here is how to run it:
- Right-click on the Start or Home button and select Windows PowerShell (Admin)
- This will open the PowerShell windows
- Type get-appxpackage *Microsoft.Windows.Photos* | remove-appxpackage and press Enter
- Once this is done, go to the Windows Store and download the Photo app again.
- Now, try to open an image to check if the problem has been resolved
Solution 3. Download and install a third-party photo viewer
There are many photo viewer apps available online for download. This may be the solution to this problem if the Windows Photo app and Photo viewer are still not opening your photos.
Solution 4. Reset libraries to default
Your libraries in File Explorer are connected to the Windows 10 Photo app. So, you won’t be able to view photos or videos if there is a problem in libraries. You have to restore libraries to default to solve this problem. Follow these steps to do this:
- Press the Windows key + E on your keyboard to open File Explorer
- Select the View tab and select the Navigation pane at the left of the window, then click Show libraries
- This will put Libraries on the left side of the File Explorer windows
- Now, right-click on it and select Restore default libraries
- Try to open any image again to see if the problem is resolved
Solution 5. Run the apps troubleshooter
Windows has a built-in troubleshooter which will help with problems which users frequently encounter. This tool is very useful, and you do not need to be a professional to use it. In our case, we need to troubleshoot Windows Store apps because Photo app for Windows 10 is from the Windows Store. Use the following steps to troubleshoot:
- Right-click on the Start or Home button and select Settings
- Click on Update and Security
- Select Troubleshoot
- Scroll down to Windows Store Apps and select Run the troubleshooter
- Windows will fix any problems associated with Windows Store Apps
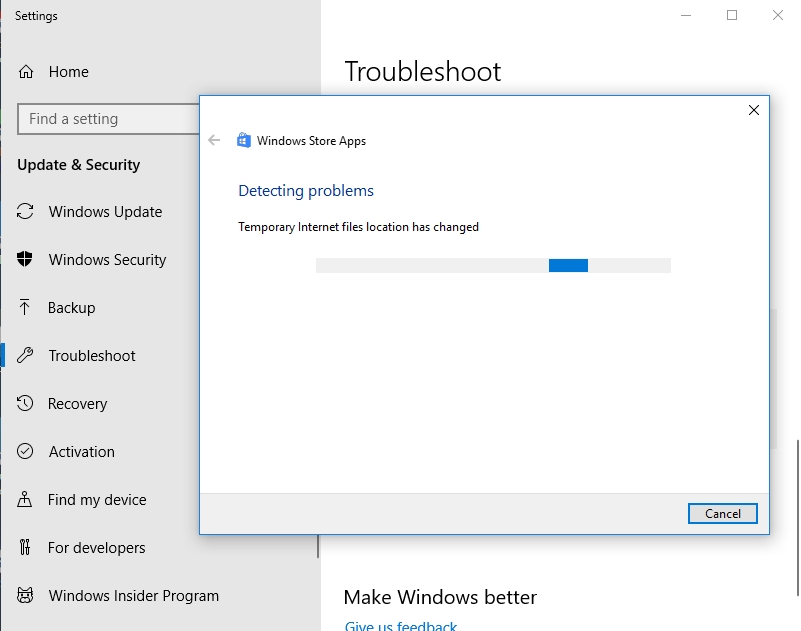
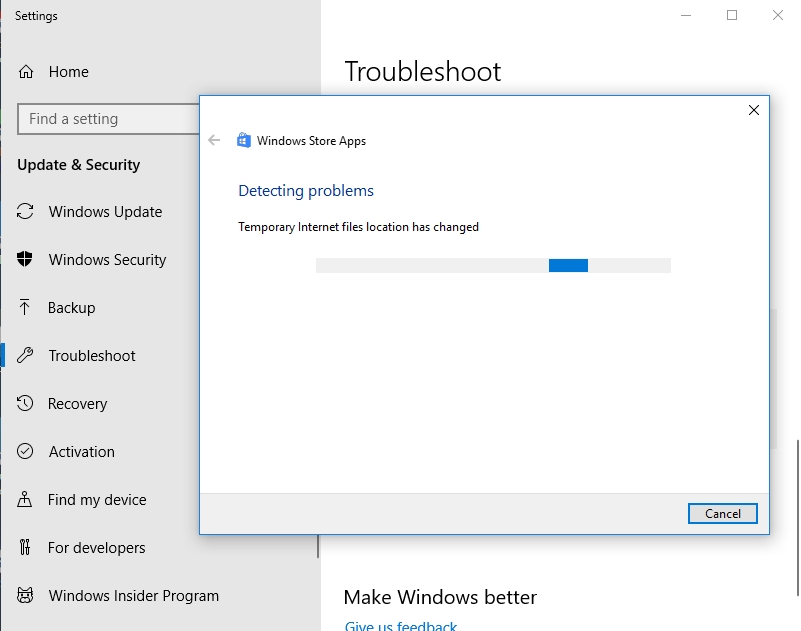
Solution 6. Re-register all apps
You can also try re-registering the store app, using PowerShell. This can be done using these steps:
- Right-click on the Start or Home button and select Windows PowerShell (Admin)
- Type in the following command: Get-AppXPackage -AllUsers | Foreach {Add-AppxPackage -DisableDevelopmentMode -Register “$($_.InstallLocation)AppXManifest.xml”}

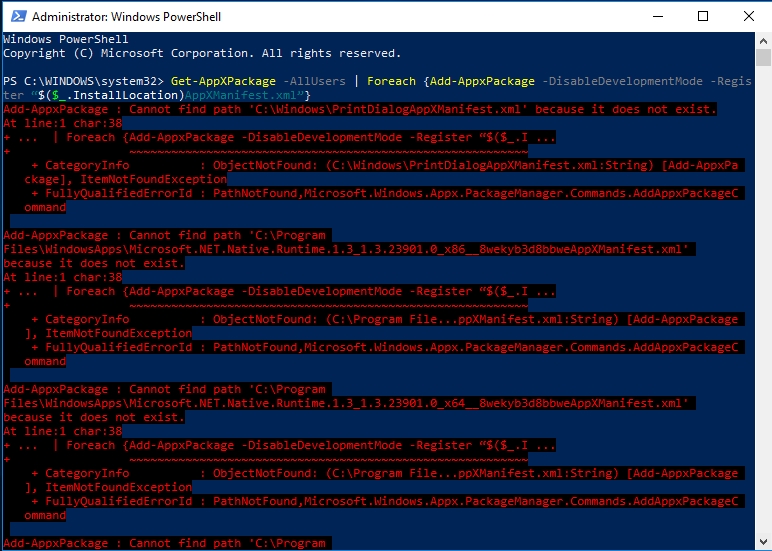
- Restart your PC when the process is done and check if the problem has been resolved
Solution 7. Restore your system to a previous date
This is one of the best solutions to solve Windows errors because it resets your system to a point when the error had not occurred. Note that is feature can be used only when you created restore points before. But sometimes, Windows creates restore points when important changes want to occur on your computer. This tool will undo system changes on your computer, but it will not affect files like documents, pictures, and music. Follow the steps below to do this:
- Click on the Start or Home button and type ‘recovery’ in the search box
- Select Recovery from the list of available options. This will open the Recovery dialog box
- Select Open System Restore. Click Next on the next window
- Now, select the point which you want to restore to and click Next

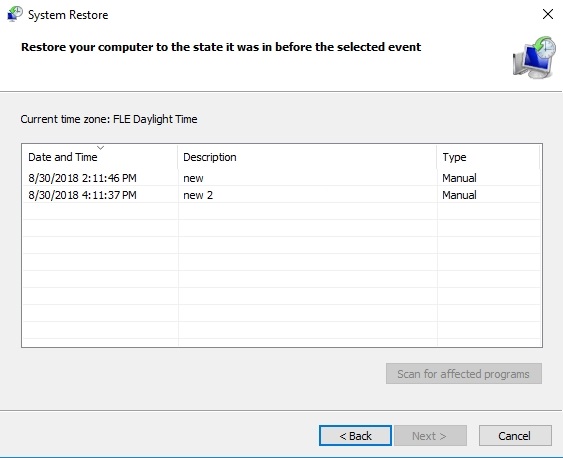
- The wizard will guide you through the process
- During the process, your computer will be restarted
- When it is done, try to open an image to see if the problem is resolved
Recommendation: if you are experiencing driver issues on your PC, we advise you to download and install Auslogics Driver Updater. This tool will scan your computer for missing and outdated drivers and download the manufacturer-recommended versions. This will save you a lot of time.
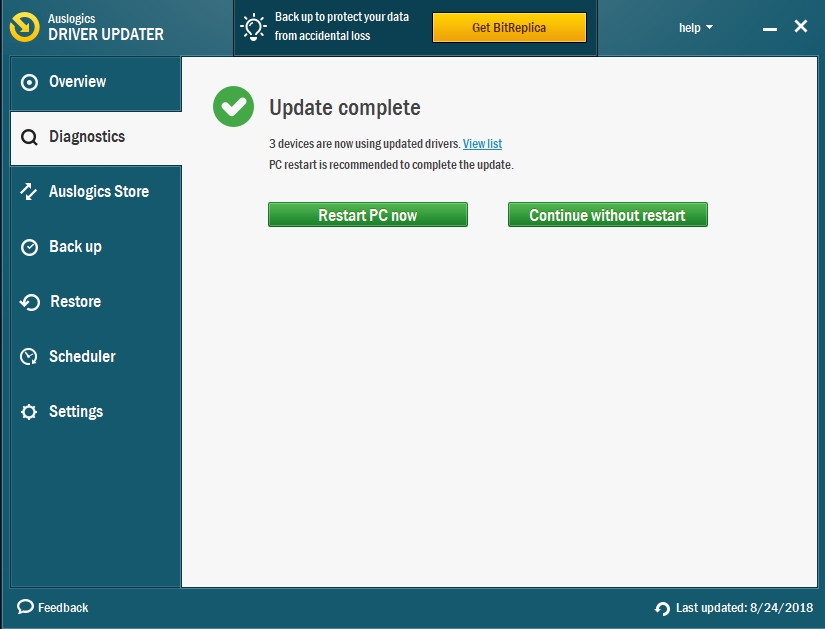
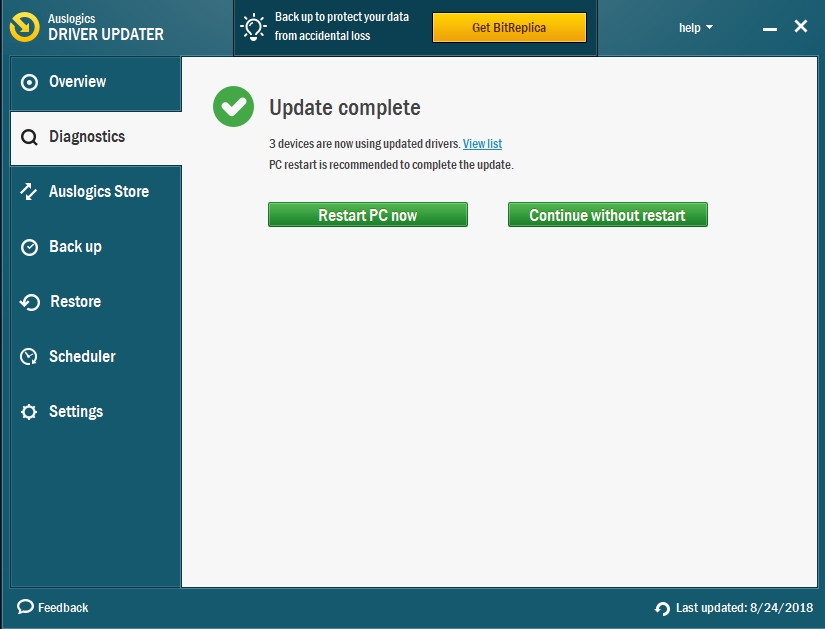
We hope that this article has solved your problem with photos. Share it with others who encounter similar problems.
We appreciate your ideas and comments.
We are ready to answer all your questions regarding this topic.