The most annoying bugs or errors are the ones that negatively affect your gameplay in strict terms or the ones that stop you from playing a game entirely. The problem described by the error message Failed to Initialize STEAM is in league with the worst of its kind.
Do you experience problems while trying to start up PlayerUnknown’s Battlegrounds? Many users have reported crashes and similar issues to this. This guide contains series of instructions that you must follow to resolve the most disturbing problem described above if you want to enjoy your game.
Why does this error occur?
PUBG is a relatively new game. It is apparently “raw” in many aspects, and even its makers probably did not expect it to reach record-breaking popularity levels. It is still a work in progress.
Pro Tip: It is possible to fix many PC issues by using the PC Repair tool. PC Repair is easy to use and reliable Windows optimization software developed to fix hundreds of system issues.
Special offer. About Outbyte, uninstall instructions, EULA, Privacy Policy.
Many problems are afflicting this game: Network lag, infinite loading screen, low memory errors, the appearance of black boxes or weird shadows, Missing texture, loss of connection to its server, gameplay lags and spikes, network connection failure, the game itself refusing to launch or open, and so on. This list of problems contains only the ones most frequently reported by users—there are others surely.
To be fair, its developers regularly release updates to address the myriad of issues. Regardless of this, within the game, there are significant bugs, which do look like going away anytime soon irrespective of the number of patches applied. Many of such flaws are likely to be ones still causing the game to crash unexpectedly.
To minimize the risk of you seeing an error, we advise that you carefully monitor the game directory, remove unnecessary files and conflicting programs on your system, and stop using mods, add-ons, and cheats. Now it is high time we moved on to Failed to Initialize STEAM – fix.
How to fix Failed to Initialize STEAM for PlayerUnknown’s Battlegrounds (PUBG)?
Since several factors can lead to the problem, which depends on the unique characteristics or configuration of a particular system, we cannot provide a panacea or even a solution to fix the problem for everybody. You must explore the following methods and see which one works for you in the end.
Restart Steam:
A basic restart of the Steam client is enough to resolve a wide variety of issues, including the ones related to the Failed to Initialize STEAM error. Follow these instructions to restart the Steam application:
- Press and hold the CTRL and SHIFT buttons, then hit the ESC key to open the Task Manager application. If your Task Manager window is the one with limited view, click on More details to change it.
- Navigate to the Processes tab. Right-click on Steam and PUBG or TsIGame application or process that is currently running
- Click on End Task or End process depending on which one of them is displayed on your screen. This action forces Windows to kill the selected program
- Exit Task Manager and close open windows
- Reopen your Steam client and launch PUBG. Check if the error still bothers you.
Run Steam as administrator:
You might have received the Failed to Initialize STEAM message because Steam (the platform on which PUGB runs) lacks the privileges required to execute specific actions. Running the Steam client as an administrator is a sure way of giving the app the powers it needs.
- First, ensure that Steam is not running currently. Press and hold the Windows button, then hit the letter E key to open File Explorer. Locate the folder containi
- ng your Steam files. By default, you can get to the required destination on most systems by navigating through the following folders:C: \ Program Files (x86) \ Steam \ or C: \ Program Files \ Steam \
- Locate the Steam executable file (Steam.exe). Right-click on it and select Run as administrator
- Open Steam as usual, run PUGB and see if you can enjoy your game without being confronted by the error message
Check the administrative privileges for the games:
The error message is sometimes a result of the game itself lacking administrative powers for a select group of users. Other times or for a different group of gamers, the error would only go away if the game is stopped from using these same administrative privileges. We would provide instructions for both events.
For the either of the scenarios, here are the required steps:
- Right-click on the Windows start icon and select Task Manager from the list of programs or options. Check that Steam and TSI game are not currently running. Force close them if necessary.
- Now locate the Steam application or client. Right-click on it and select Run as administrator.
- Once the needed app opens, go to its Library. Locate PUBG, right-click on it and select Properties.
- Click on Local Files. Click on Verify Integrity of game files. Wait for the completion of this process before moving on to the next step.
- Open File Explorer and go to the installation folder for your game. By default, on most systems, you should be able to get there by navigating through the following folders: C: \ Program Files \ Steam \ steamapps \ common \ TslGame \ Binaries \ Win64 \
- In your current location, locate the following files: TsIGame.exe, TsIGame_BE.exe, or both.
- Right-click on each file, select Properties from the available options. A new box should pop up.
- In this new window, navigate to the Compatibility tab. If the checkbox for Run this program as an administrator is unchecked, tick it. If the box was checked already, untick it.
- Click on OK to save the critical changes you have just made.
- Exit the File Explorer window, run your game and see what happens this time.
Update all drivers:
If there are missing, outdated or corrupted drivers on your system, then it is likely that you are not enjoying your games in absolute terms. Driver issues also result in several problems like the displayed Failed to Initialize STEAM message.
There are several device drivers involved in the rendering of a game. The most important of the lot is probably the graphics card driver. Then comes the drivers for display, audio, input devices, and so on.
Any of your drivers or even all of them could be running some problematic software. Therefore, we advise that you resolve the issues, involving every single driver to be as sure as possible. Note that, since you are required to update many drivers, you will end up having to do a lot of work.
You could download and run Auslogics Driver Updater to upgrade all your device drivers in the fastest and most efficient way possible. This superb program would carry out each of the manual and complicated tasks involved in safely updating drivers:
- It would perform a deep scan to detect the missing, old or problematic drivers.
- After processing the scan, it would provide a report on the identified drivers.
- Finally, Auslogics Driver Updater would give you the option to update them to their latest manufacturer-recommended versions.
Well, if you prefer to do it all yourself, you can open Device Manager and start from there. You have your work cut out for you.
Disable full-screen optimizations for PUBG:
If you use a system running Windows 10, then you should know that this fix is directed at users of the Microsoft latest operating system. Although full screen optimizations were bundled with Windows OS to improve gaming performance, they can unintentionally affect stability and cause other problems.
Disable this feature to find out if it is the cause of your problems. The try is worth it as the process is quite harmless. Here are the required instructions:
- Open File Explorer: Press and hold the Windows button, then hit the letter E key.
- Once the required window opens, go to the folder containing your Steam installation files. On most systems by default, you can get to the required location by navigating through the following folders: C: \ Program Files (x86) \ Steam \ or C: \ Program Files \ Steam \
- From here, you must locate the folders for your game. Continue by navigating through the following folders: steamapps \ common \ TslGame \ Binaries \ Win64 \
- Here you should see TslGame or its executable file (TslGame.exe). Right-click on them one at a time and select Properties. You should see a new window popping up.
- Now navigate to the Compatibility tab. Tick the checkbox for Disable full screen optimizations.
- Click on OK to save the changes you just made. Close the open windows.
- Open Steam, launch your game and see if the error message shows up again.
Run the game in compatibility mode:
Some users had reported that they were able to solve their issues by changing the operating system environment in which PUBG runs. Of course, you will have to try it to see if it works for you:
- Press and hold the Windows button on your keyboard, then hit the letter E key to launch the File Explorer program
- Go to the folder for your game files. If you allowed the installation of the game in the defaults folders, you could find what you are looking for by navigating through the following folders: C: \ Program Files (x86) \ Steam \ steamapps \ common \ TslGame \ Binaries\Win64 \ or C: \ Program Files \ Steam \ steamapps \ common \ TslGame \ Binaries \ Win64 \
- Now find the following files: TsIGame.exe, TsIGame_BE.exe, or both
- Right-click on these files (one at a time) and select Properties
- Once the new window pops up, navigate to the Compatibility tab. Tick the checkbox for Run this program in Compatibility mode for
- Select Windows Vista. Click on Apply. Click on OK
- Open Steam and run PUGB. Check that the issue has been resolved. Otherwise, follow the steps above once more. However, next time you must choose a different version of the Windows operating system until you stumble on the one that works for you. For example, Windows 8, Windows 8.1, and so on. If nothing sticks, just move on
Try out these things:
- Log out of Steam and exit the application. Open the program and sign in once. Check if your game plays fine after this action
- Uninstall and reinstall PlayersUnknown Battlegrounds. You can skip this process if you consider it too long to execute
- Remove Steam and restart your PC. Finally, install Steam once more
- Download and install all the available Windows updates. Restart your system as advised
- Go the Steam directory and delete the ClientRegistry.blob file. This action causes a reset of game settings or configuration, which might be enough to get rid of the error
- Verify that the name of the folders for PlayersUnknown Battlegrounds are in English
- Reinstall Visual C ++ redistributables
- Create exceptions for PUBG files in security applications. Add the program to your antivirus or the Windows Defender whitelist
- Add TslGame or its executable file on the Firewall for Private and Public
- Force a manual restart of the BattleEye Service
- Clear out your temporary files
- Log out of Windows and sign in with a new user account. Create a new account if you currently do not have another
- Download and run a powerful registry cleaner to fix corruption in system files and help with missing or deleted entries.
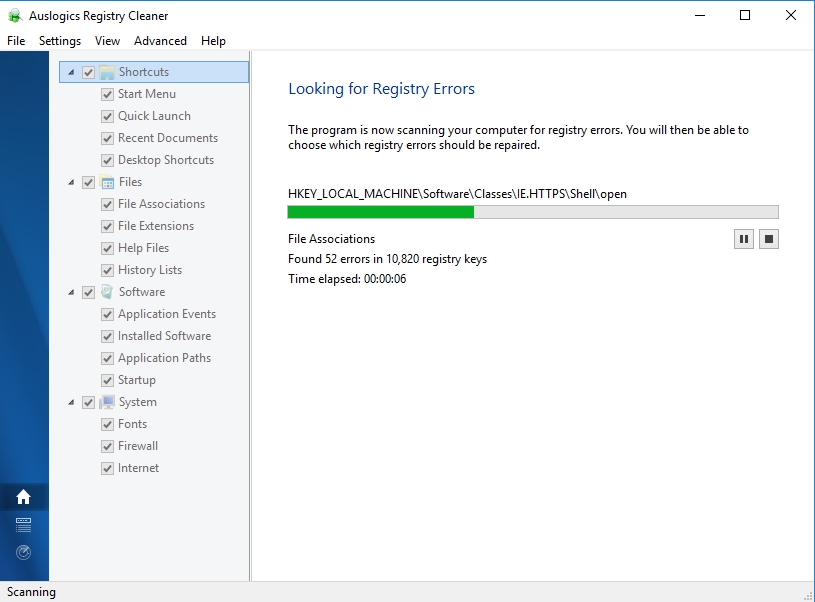
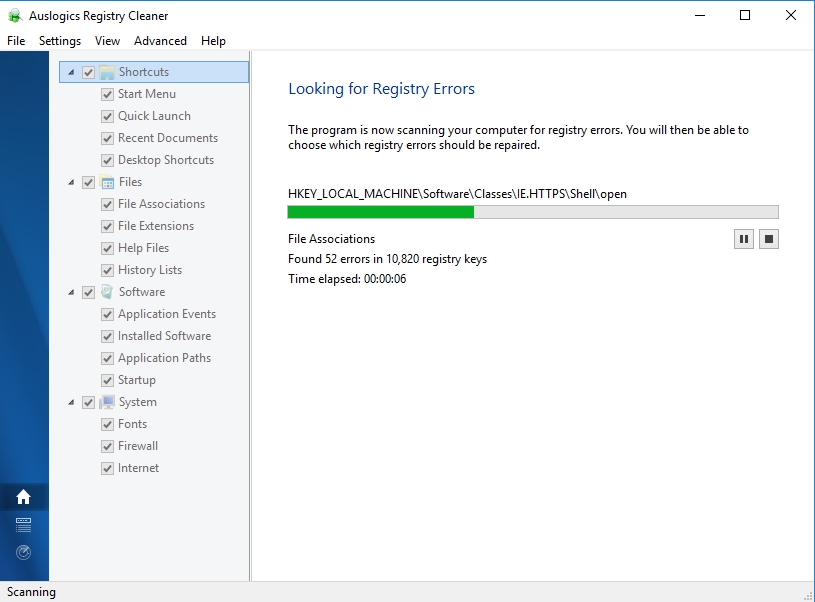
The list above is an excellent compilation of other things to try before giving up on gaming due to the Failed to Initialize Steam error message in PlayersUnknown Battlegrounds PUBG.