When it comes to browsers, there is no perfect one to match the expectations of all users. For most Mac-users, Safari is mostly compatible with everything they do, whereas Chrome provides a great integration with all Google Drive services. But for some, the speedy Quantum Version of Mozilla’s Firefox beats every other option. Nevertheless, it does have some limitations.
For example, some users have reported that they were unable to use Mozilla Firefox while VPN is enabled. There are, of course, countless reasons why something might go array in your computer, but in this article, we will specifically research the issue when Firefox won’t run with VPN.
Below, you will find an overview of possible causes and steps to take to fix this issue. In case none of these work, you can always try to change your VPN provider, but let’s not get ahead of ourselves.
Pro Tip: It is possible to fix many PC issues by using the PC Repair tool. PC Repair is easy to use and reliable Windows optimization software developed to fix hundreds of system issues.
Special offer. About Outbyte, uninstall instructions, EULA, Privacy Policy.
How to fix Firefox VPN settings? Here are some easy fixes for Windows 10:
- Check your connection settings.
- Clean your browser cache.
- Update the software, including Mozilla and VPN.
- Customize settings in your antivirus and firewall.
- Try to use another VPN server.
- Reinstall Mozilla Firefox.
These are just some of the suggestions that we have for the Firefox VPN problem in Windows 10.
Solution 1.
If you check your connection, you might find the cause of the issue there and not bother with the rest of the time-consuming solutions. Try to use an alternative browser to access the same websites and see if it works. If the combo of the VPN and another browser seems to have no issues, you should try to fix Mozilla Firefox by following these steps:
Step 1. First of all, restart your computer.
Step 2. Also, restart your router/modem.
Step 3. Use a wired LAN connection to see if there is a malfunction with your drivers.
Step 4. If the LAN connection is active, navigate to Device Manager and see if the drivers are updated and properly installed. If they are not or you don’t know how to update your drivers, use Auslogics Driver Updater to resolve this issue.
Step 5. Run Windows Troubleshooter and follow these instructions:
- Find the Start button and right-click it, select Settings.
- Open the Update and Security tab.
- Choose Troubleshoot from the left panel.
- Select Internet Connections and click the Run on the troubleshoot button.

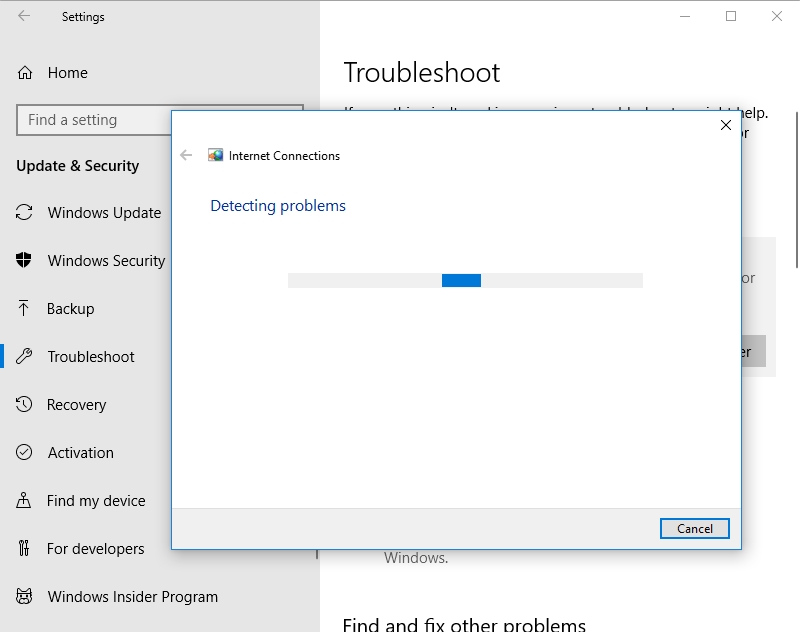
Step 6. You can also reset the IP address of your computer, using Command Prompt. Again, follow these steps to execute this fix:
- Open Command Prompt (Windows key + R) and type ‘cmd’, hit Enter
- Copy and paste each of these command lines:
- netsh winsock reset
- netsh int ip reset
- ipconfig /release
- ipconfig /renew
- Press Enter after pasting each one.
Solution 2.
Clean your browser cache. In a perfect world, this should be a daily routine, but the advancement of technology made it impossible to focus on the little things. It’s not certain that the packed cache is causing the issue with your VPN, but it is a great place to start with a solution. Follow these instructions to clear the browser cache in Mozilla Firefox:
Step 1. Open the browser.
Step 2. Simultaneously press the CTR+SHIRT+Delete combinations and access the Recent History Dialog box.
Step 3. Under the ‘Time and Range to clear’ tab, choose Everything. In the list below, select Cache. You can also delete the Search History and Cookies by clicking their respective boxes, but it’s up to you.
Step 4. Select Clear Now.
Step 5. This should help to establish the connection. If you are still experiencing issues with your VPN, proceed to the next solution.
Solution 3.
Update the software, including Mozilla and VPN. You might not know this, but Mozilla has changed a lot of things in the Firefox browser with the introduction of the new version – Firefox Quantum. This may have caused some confusion for VPN solutions because they do not support Firefox Quantum. The good news, however, is that developers rarely miss this kind of scale of innovation, so as you are reading this article, a new fix can be implemented to your browser or VPN in order to fix this problem. Which is why we advise you to make sure that both your VPN and Firefox are up to date before making any kind of optimization of your own. You can check for available updates by following this step-by-step guide:
Step 1. Open your browser.
Step 2. Click on the Menu and scroll down to choose Help.
Step 3. Open the “About Firefox” option.
This command will automatically set the updating process in motion, but to make sure, you can also try and run Firefox in Safe Mode. To do that, proceed with steps 1 and 2 and choose the option entitled “Restart with Add-ons disabled”.
Solution 4.
Customize settings in your antivirus and firewall. You can try to fix your VPN problem by switching off your anti-virus software and firewall. Although this is not the recommended course of action, it could potentially lead to uncovering the true culprit of the problem. User reports show that a lot of VPN connectivity issues are connected with malicious software that has been infecting your computer. To protect your device from these attacks and unnecessary troubleshooting, we advise investing in Auslogics Anti-Malware. This tool will help to perform background scans and checks of your hard drive and Registry. It will stand on the front line of protecting your computer against imposters and will probably save you a lot of time in the long run. Also, you won’t have to worry about switching your anti-virus on and off again, because the two of them form a highly effective pair and integrate perfectly.
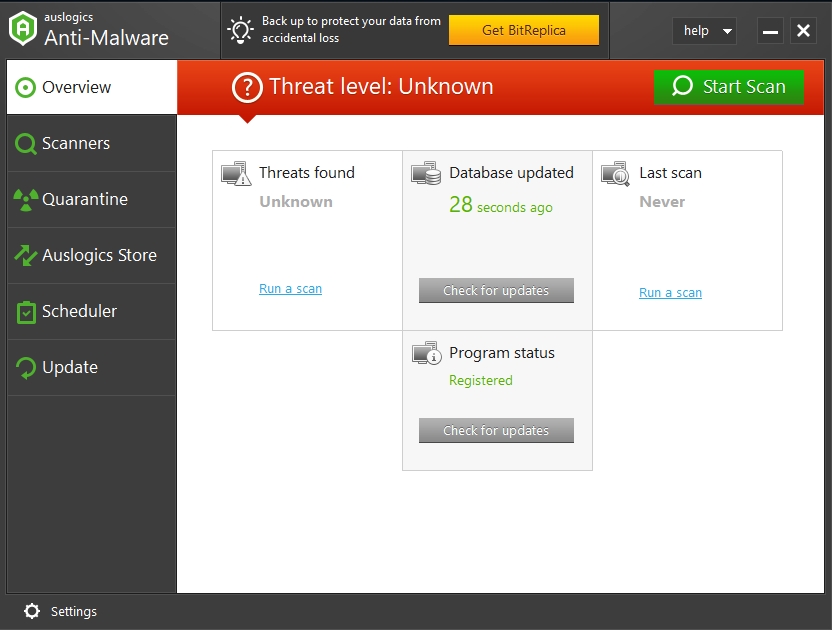
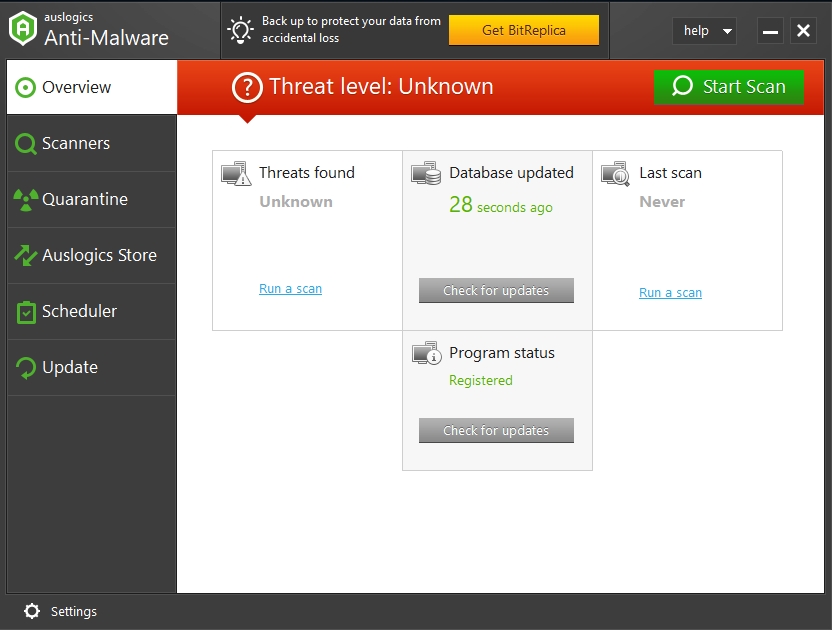
Solution 5.
Switch to a different VPN server. The problem you are having can be connected to the fact that some servers are working slow or are down. In which case you should exercise your right as a paying customer to change the servers for better connectivity. If this doesn’t help, you can always try to change the encryption protocols and make some changes. This fix is applicable to Firefox VPN connectivity issues as well as other possible problems with the VPN.
Solution 6.
The last, but nevertheless not least of the possible solutions is reinstalling your Mozilla Firefox completely. If you have previously used the VPN with another browser and it worked, then reinstalling Firefox will help a lot. If, however, it was not the case and you are still (after using all of our tips) experiencing issues with your VPN, then we suggest reinstalling them both. Hopefully, this will solve the issue in its entirety.