“All progress takes place outside the comfort zone.”
— Michael John Bobak
Audio driver issues are among the PC problems that annoy users the most. They limit the functions of your computer, especially if you love watching movies or listening to music. Do not worry, we are here to guide you through this issue. Today, we are going to be talking about the VIA audio driver problem. To be able to solve this issue, we need to first answer the question “what is VIA HD audio driver issue?” An audio driver is a computer program that operates or controls the audio device that is attached to your computer. The driver provides a software interface to hardware devices, enabling operating systems and other computer programs to access audio functions without needing to know the precise details of the hardware being used. The audio driver communicates with the device through the computer bus or communications subsystem to which the hardware connects. If any of the above functions is breached, you will be witnessing audio driver issues. VIA is one of the many driver manufacturing companies.
Pro Tip: It is possible to fix many PC issues by using the PC Repair tool. PC Repair is easy to use and reliable Windows optimization software developed to fix hundreds of system issues.
Special offer. About Outbyte, uninstall instructions, EULA, Privacy Policy.
In this article, we are going to show you how to fix VIA HD Audio driver issue on Windows. Many users have reported that they encountered this problem when they upgraded to Windows 10. This happened because Windows failed to install VIA HD audio codec driver when it was upgraded. So, we need to roll back or delete it and reinstall the appropriate driver. You also need to check the default format of your speakers. It may be the culprit. To do this, use the following methods:
Method 1. Roll back your audio driver.
This option helps you to uninstall your present driver for the audio device and replace it automatically with the previously installed driver. One of the most common situations for utilizing this method is when Windows or driver update did not go well. Do this, using the following steps:
- Press the Windows key + X shortcut on your keyboard. This opens a pop-up menu.
- Select Device Manager.
- In the device manager panel, double-click on Sound, video and game controllers or click on the right arrow before the sound icon. This opens the list of sound devices installed on your PC.
- Right-click on VIA High Definition Audio Device and select Properties.
- Navigate to the Driver tab and select Roll back driver.
- This will return your previously installed drivers.
- Restart your PC
Method 2. Completely uninstall the VIA HD audio device from your computer.
This method will remove the default driver installed by Windows during the update and install a new one:
- Click on the Start or Home button.
- In the search box, type device manager.
- Select Device Manager from the available options.
- In the Device Manager panel, double-click on Sound, video and game controllers to open the list of sound devices on your computer.
- Right-click on VIA High Definition Audio Device and click Uninstall device.
- In the pop-up pane, check the Delete the driver software for this device box and then click Uninstall.

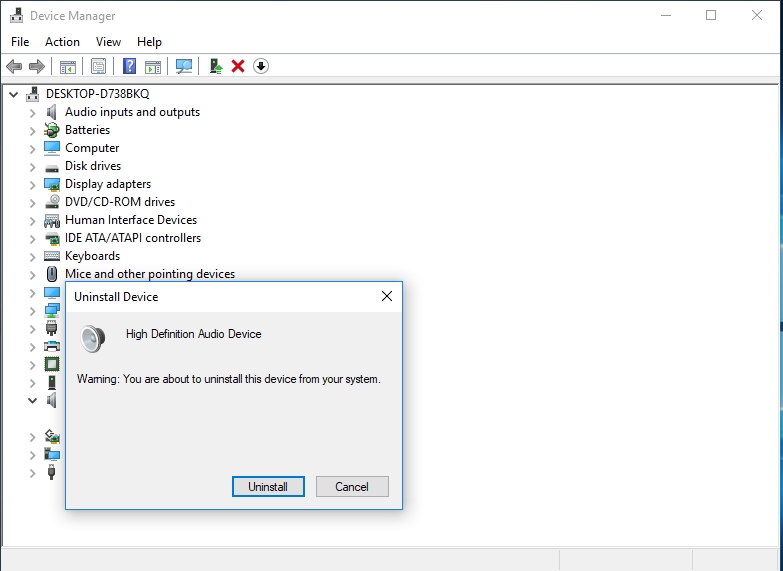
- Restart your computer after the installation is complete.
- Windows will automatically download and install the current driver for your device.
To check if the device is working properly, use the steps below:
- Open device manager.
- Double-click on Sound, video and game controller to open the list of audio devices.
- Right click on VIA High Definition Audio Device and select Properties.
- In the General tab, you will see the message “This device is working properly”
Method 3. Update the VIA High Definition Audio Driver.
There are several methods to do this, and I will show you all of them.
- Download and install Auslogics Driver Updater. This tool will help you download and install all your missing or outdated drivers with just one click. It automatically detects the drivers which need updates and installs their manufacturer-recommended versions. It saves you a lot of time.

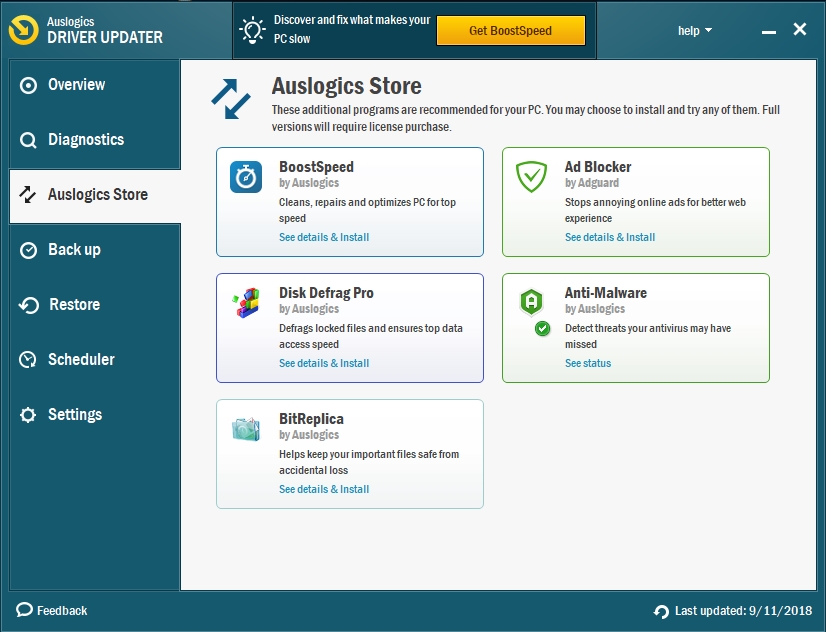
- Manually download the driver from the manufacturer’s site. The site provides you with the latest versions of your drivers. But you need to be careful because downloading and installing a different version of the driver will cause the device the malfunction.
- Upgrading the audio driver from Device Manager:
- Press the Windows key + S on your keyboard. This will open the Start menu search box. Type device manager in the box.
- Select Device Manager from the available option.
- Navigate to Sound, video and game controllers and click on the right arrow beside the sound icon. This opens a pop-up menu with the list of sound devices installed on your PC.
- Right-click on VIA High Definition Audio Device and select Update driver.
- In the next window, there are two options: Windows will search and download the driver online or you will install the driver from a location on your computer. The first option is recommended, but if you have downloaded the driver from the manufacturer’s site, then select the second.
- Once the installation is finished, restart your computer and check if the device is working correctly.
Note that this problem may occur again if Microsoft releases another update which can affect the VIA HD audio driver. So, you need to repeat the steps above.
If you are still not having sound after these steps, then you need to check out the basic fixes listed below:
- Check the Mute and Volume icons on the taskbar to make sure they have the proper level.
- If you are using external speakers, make sure they are connected to the audio jack and check if the speakers are on. It might also be that your audio jack port is bad. A simple solution to this is to buy a USB device which has an audio jack.
- Check your default audio device:
- Right-click on the volume icon on your taskbar and select Playback device.
- Go to the Playback tab. Make sure that the VIA High Definition Audio device is set as the default. If not, right-click on it and select Set as default device.
We hope that this article has helped with the VIA HD Audio driver issue. Make sure to share with others who encounter similar issues.
We appreciate your ideas and comments.
We are ready to answer any question regarding the above topic.