Steam overlay is an in-game interface feature that you can use while playing games. It’s especially handy when you are changing between windows and you don’t want to lose momentum. The built-in default keyboard command will open the Steam overlay in any game that you are playing. But it has to be supported and enabled to work.
Many users know the combination of Shift and Tab that will bring Steam overlay, but sometimes it stops working. This article will deal with this issue and provide users with some possible fixes. However, you should also be aware of the fact that if the feature worked fine without your meddling, something else might have happened that changed the default course of this shortcut. And that could be a sign of malicious software at work. To make sure you don’t have any unwanted bugs on your device, use Auslogics Anti-Malware, a tool that is easy to install and use. It will scan your device for possible infected files and get rid of malware once and for all.
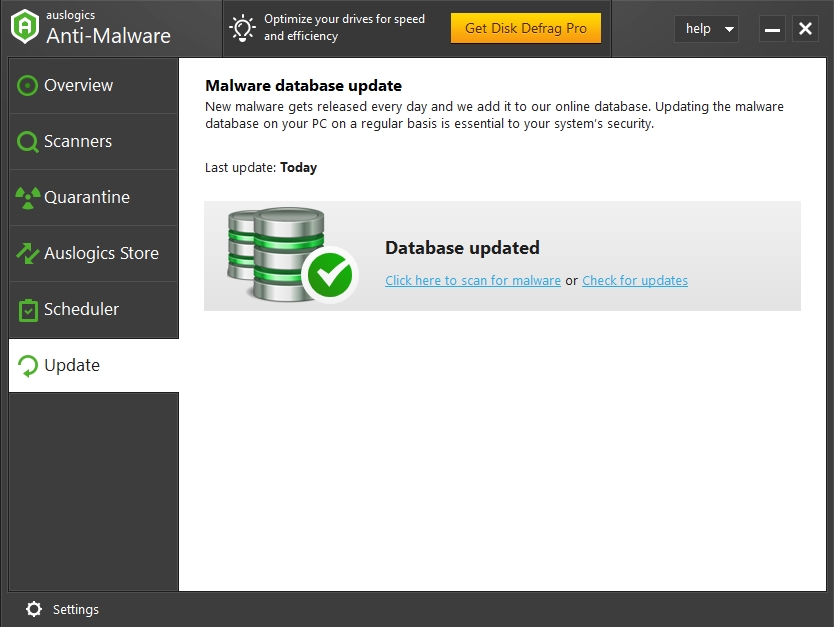
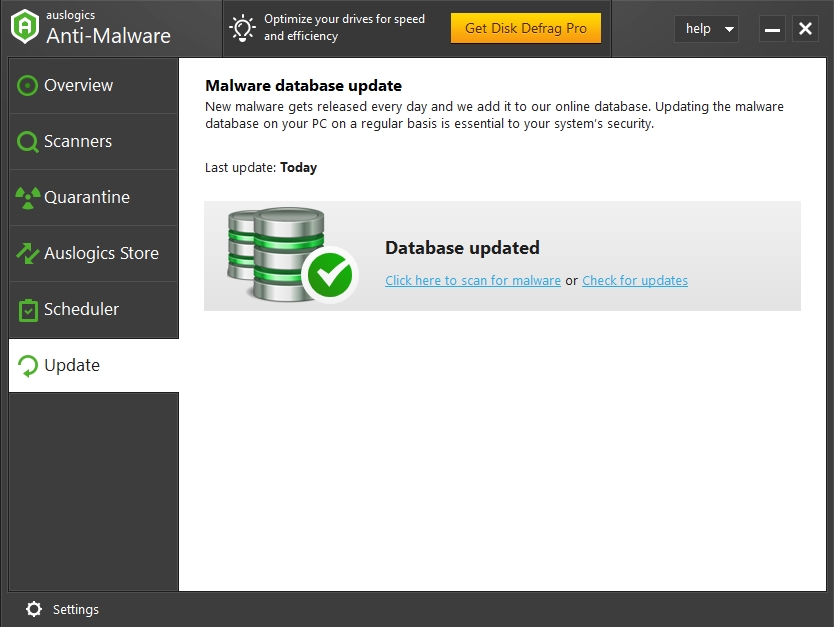
Pro Tip: It is possible to fix many PC issues by using the PC Repair tool. PC Repair is easy to use and reliable Windows optimization software developed to fix hundreds of system issues.
Special offer. About Outbyte, uninstall instructions, EULA, Privacy Policy.
How to fix Steam overlay not working on Windows 10?
Method 1.
Overview of your Overlay settings. Make sure to double-check any possible settings that you may have overlooked. Follow these steps to access the Steam overlay settings:
- Step 1. In your Steam client, open the Steam tab in the top left corner and select Settings.
- Step 2. Open In-Game and find the option to Enable the Steam Overlay while in-game.
- Step 3. Tick the checkbox to turn the option On. Click OK.
- Step 4. Open the Library tab.
- Step 5. Select Properties at the end of the drop-down menu.
- Step 6. Select the option to Enable the Steam overlay while in-game.
- Step 7. Click Close to exit this window. You have now enabled the Steam overlay feature. If previously these settings were unmarked, you probably just fixed your issue. If they’ve been turned on, try the following fix.
Method 2.
Complete the Steam overlay process. This is a possible fix if your computer has been exposed to malfunction in some way or another. Then, one or many files on it could be corrupted, which prevents Steam overlay from working properly.
- Step 1. Run the game on Steam.
- Step 2. Simultaneously press the Ctrl, Shift and Esc buttons on your keyboard.
- Step 3. In the Task Manager window that opens, click the Details tab.
- Step 4. Find the GameOverlayUI.exe file and double-click it.
- Step 5. The steps you took will make Steam overlay immediately stop the process and restart.
- Step 6. Close the Task Manager and go back to your game. The Steam overlay feature should work now.
Method 3.
Steam overlay can be interrupted by other programs that have a similar feature. To find out if that is the case, you need to check all the running programs on your computer and try to temporarily disable them to see if they are causing the Steam overlay malfunction.