“It’s an incredible feeling to know you’ve helped change the world for the better,
even in a small way. Do something that is greater than you.”
–James Fullerton
Pro Tip: It is possible to fix many PC issues by using the PC Repair tool. PC Repair is easy to use and reliable Windows optimization software developed to fix hundreds of system issues.
Special offer. About Outbyte, uninstall instructions, EULA, Privacy Policy.
Many gamers have reported to us and to other forums that while they were installing or updating a game on Steam, they received an error message which suggested that there was the Steam disk write error. Actually, this is what the message states: “An error occurred while updating {the name of the game}” or “An error occurred while installing {the name of the game}” This error occurs with many popular Steam games. This error is largely related to the disks installed on your PC and suggests that they may be having some problems. Some of the most common issues relating to your hard disk may arise due to bad sectors, viruses, corruption of system files, the hard disk failure, etc. So, if you are witnessing Steam disk write issues, you will have to solve the problems with the disk drive in your PC.
If this error message has been hunting you in your dreams, don’t worry we have the perfect remedy for you. In this article, we are going to show you how to fix the Steam disk write error.
We always advise our readers to always back up their important files and folders when trying out solutions. This is to make sure that you are able to recover any of your data if you make a mistake.
Before you start troubleshooting the problems, you need to change some settings in Steam to see if the problem gets fixed. One of the basic things you can do is change the download region. Content on the Steam system is divided into different regions. The client automatically detects your region through your network and sets it as default. Sometimes, servers in some region may be overloaded or may be under repairs and they will be down. Therefore, changing the download region may solve the problem in question. Here is how to change the settings in Steam:
- Launch Steam
- Click Steam on the toolbar and select Settings from the drop-down menu
- Select Download and navigate to Download Region
- Select a region other than your own and restart Steam
- Now check if the problem has been solved
Table of Content
- Restart your PC
- Delete the OKB file
- Remove corrupted files in log
- Check the integrity of Steam game files
- Run flushconfig
- Set the security of Steam folder to full control
- Disable disk write protection
- Update your drivers
- Turn off your antivirus
- Check your firewall
- Check and repair the bad sectors of your disk drive
- Replace the drive which is failing
Solution 1. Restart your PC
This is a very basic fix but may come in handy. Restarting your PC will refresh the state of the computer, making it able to start and finish processes quicker. This may be able to solve the issues that happen in your computer due to overload. Reboot your computer and check if it resolves the situation.
Solution 2. Delete the OKB file
This method has proved to be very effective in fixing the Steam disk write error. Use the following steps to do this:
- Press the Windows key + R on your keyboard to open the Run dialog box. Input %ProgramFiles(x86)% in the search box and press Enter
- Navigate to the following location: Steam > Steamapps > common
- Search for any file which is 0KB in size and delete it
- Try to download or update your game to see if the problem persists
Solution 3. Remove corrupted files in log
The disk write error which occurs when you are trying to update Steam may also be caused by corrupted files in the Steam log. Use the following steps to delete the corrupted files:
- Press the Windows key + R on your keyboard to open the Run dialog box. Type %ProgramFiles(x86)% in the search box and click OK
- Now, navigate to the following location: Steam > logs > content_log
- Search the file for any failed to write errors. You now locate and delete the corrupted file
- Try updating your game again to see if the error has been resolved
Solution 4. Check the integrity of the Steam game files
You also have to make sure that your game files are not corrupt. You can do this using the following steps:
- Reboot your computer and open Steam
- Select Library
- Now, choose the game that has issues with Steam disk errors and select Properties
- Go to the LOCAL FILES tab and select the Verify integrity of game files button
- Steam will begin verifying your game files. This may take some time. Also, it is normal for some files to fail the verification process, so don’t be bothered by it.
- When the process is done, try installing your updates again to make sure that the process was successful

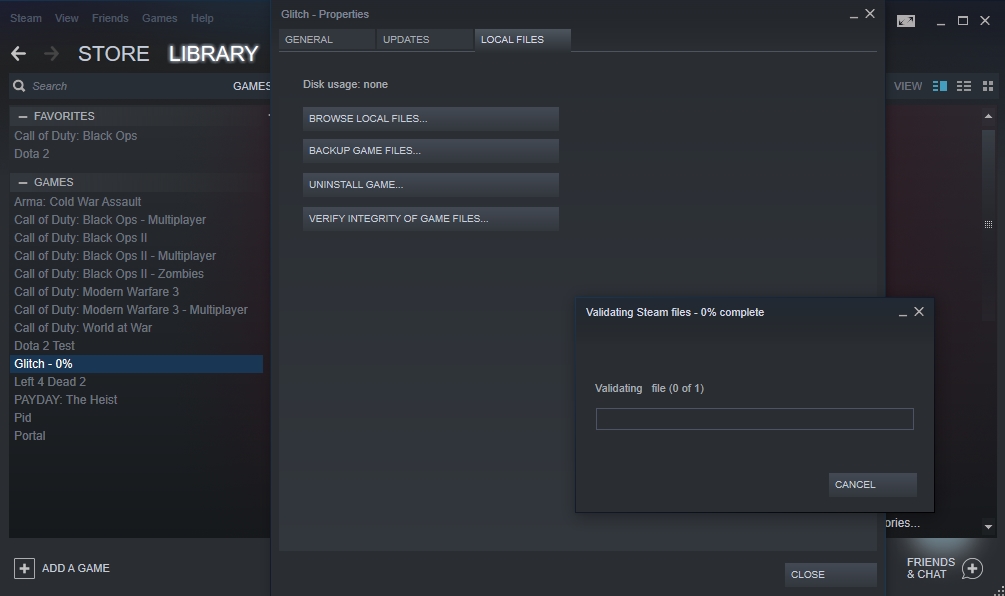
Solution 5. Run flushconfig
You can clear your download cache by running flushconfig. This should hopefully solve the Steam disk write error. Here is how to do it:
- Close down Steam completely (do this by clicking the Steam menu and selecting Exit)
- Press the Windows logo key + R on your keyboard to open the Run dialog box
- Input steam://flushconfig in the search box and press Enter
- In the next window, you will get a message asking if you want to clear your local download cache. Click OK to confirm
- Now, restart your computer
- Once your computer is restarted, press the Windows logo key + R on your keyboard to open the Run dialog box
- Input %ProgramFiles(x86)% in the search box and press Enter
- This will open the Program Files folder in File Explorer. Open the Steam folder and launch the Steam .exe file
- Try to update your game again to check if the error persists
Solution 6. Set the security of Steam folder to full control
If you don’t have the permissions to run Steam, you will definitely encounter the disk write errors. Use the following steps to give your user account full control:
- Close down Steam completely as shown above
- Navigate to Program Files as shown above
- In the Program Files folder, right-click on the Steam folder and select Properties
- Under the General tab, uncheck the Read-only (Only applies to files in folder) box
- Go to the Security tab and click Edit
- Select your user name under the Group or user names option
- Now, under the Permissions for Users option, check the for Allow Full control
- When you are done, click Apply and OK to confirm the changes you made
- Check to make sure that the error has been resolved
Solution 7. Disable disk write protection
Disk write protection prevents users from modifying data on the disk or installing new programs. If you have disk write protection on, it may be the reason you are witnessing the Steam disk write error. You will be able to disable this setting by simply using the diskpart command. Here is how to do it:
- Press the Windows logo key + X on your keyboard and select Command Prompt (Admin). This will open Command Prompt as an administrator
- Once in the Command Prompt window, input the following command one by one:
- diskpart
- list disk
- select disk # (# is the number of the drive in which the Steam disk write error is occurring)
- attributes disk clearly readonly
- once you are done, exit from Command prompt
- shut down your PC and re-connect your hard disk drive
- check if the error has been resolved
Solution 8. Update your drivers
Outdated or missing drivers may cause you to experience the Steam disk write error. That is why we suggest you to update and download all your drivers to see if the problem will be resolved. There are many ways to update your drivers. Here we will show you the most common methods:
Method 1. Download and install Auslogics Driver Updater.
This tool will scan your computer for missing or outdated drivers and install the latest manufacturer-recommended versions.
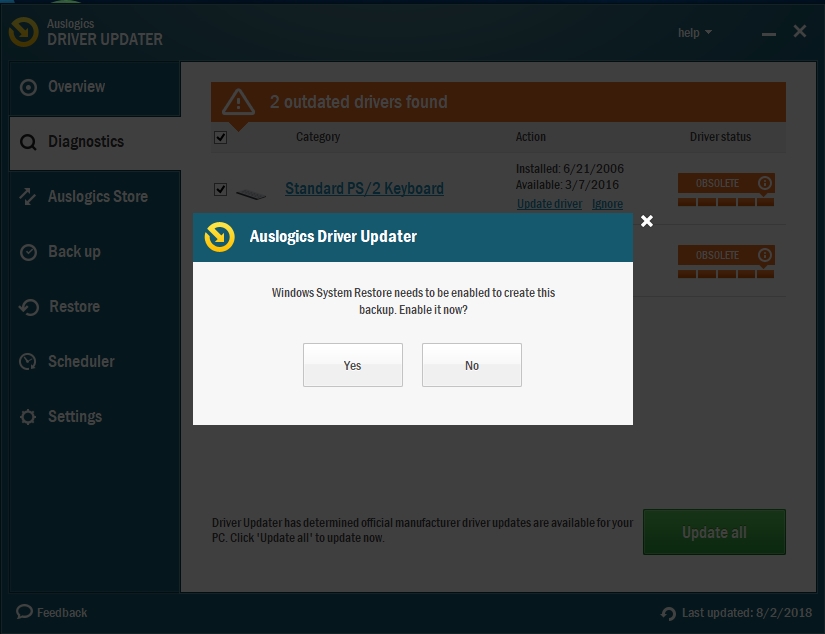
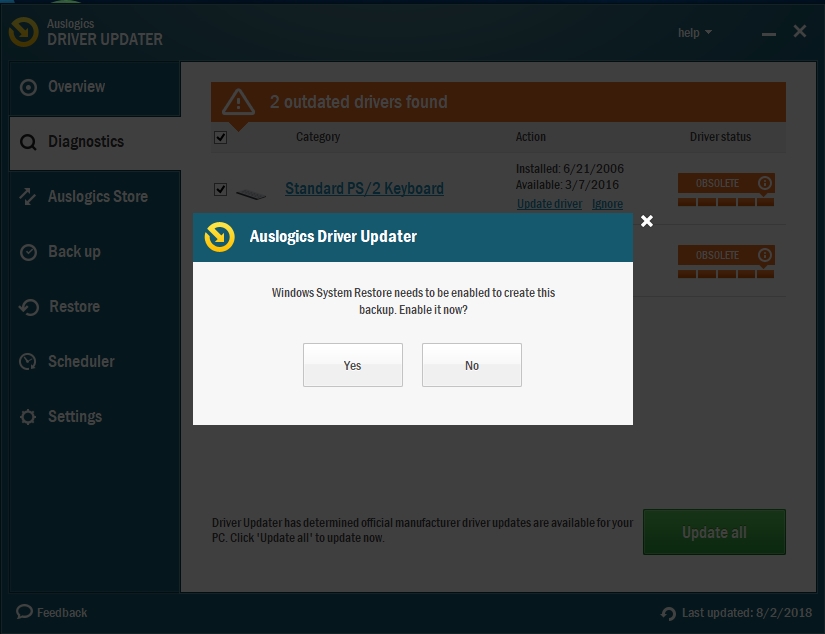
It is very simple to use, and you can download and install all your drivers in just one click. Here is how to download and install it:
- Follow the link provided above to download the setup file
- Navigate to your download folder and double-click the setup file to run it. This will open the Auslogics Driver Updater installer
- Choose your preferred language and select the Click to install and check drivers button
- When the installation is completed, it will automatically open the Diagnostics tab in the Auslogics Driver Updater software and begin scanning your PC for missing drivers
- Once this process is done, you will see a list of drivers which need updating on your PC
- Click Update all, and this software will update all your missing drivers
Method 2. Download the missing drivers from the manufacturer’s website.
You will need to know the name and version of the devices installed on your PC to be able to use this method. This is because if you download the wrong driver, your device will malfunction. The drivers are usually found in the support section of the site. Most driver manufactures create software which users need to install on their PC to notify them when a driver needs updating and where they can download the drivers.
Method 3. Update your drivers via Device Manager
- Press the Windows logo key + X on your keyboard and select Device Manager from the pop-up menu. This will open the Device Manager dialog box
- Here, right-click on the driver you want to update and select Update driver software
- Now choose Search automatically for updated driver software in the next window
- Windows will now download and install the best driver for your device
Solution 9. Disable your antivirus program
Sometimes, your antivirus may be the cause of the Steam disk write error. Disabling it for some time may solve your problem temporarily. If this fixes the issue, you may have to change your antivirus. We recommend that you switch to Auslogics Anti-Malware. This tool will augment the security system of your computer while permitting you to play your games without any interference. It schedules regular scans of your system to keep it free from infections. You will be able to surf the internet in a safe and virus-free environment. The virus database of this anti-virus is updated on a regular basis so that it can help defend you against new threats.
Solution 10. Check your firewall
Sometimes, your firewall may be preventing Steam from communicating to its servers. Here is how to let Steam through your firewall:
- Press the Windows logo key + I on your keyboard to open the Settings app
- Type firewall in the search menu and select Windows Defender Firewall from the search results
- This will open the Windows Defender Firewall dialog box in Control Panel
- Select Allow an app or feature through Windows Defender Firewall
- Now, click the Change settings button and look for Steam among the list of programs installed on your PC

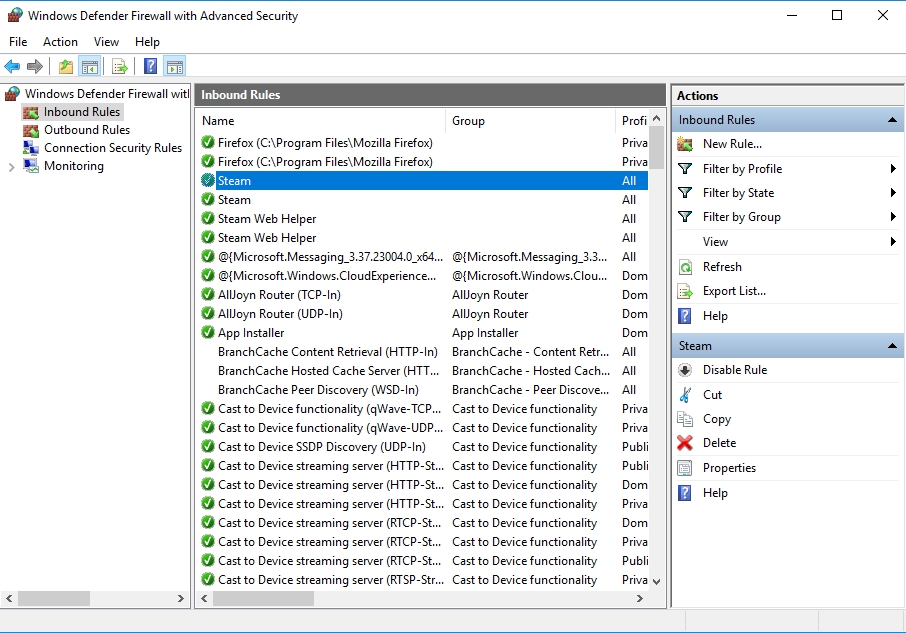
- Check both the Private and Public boxes for Steam

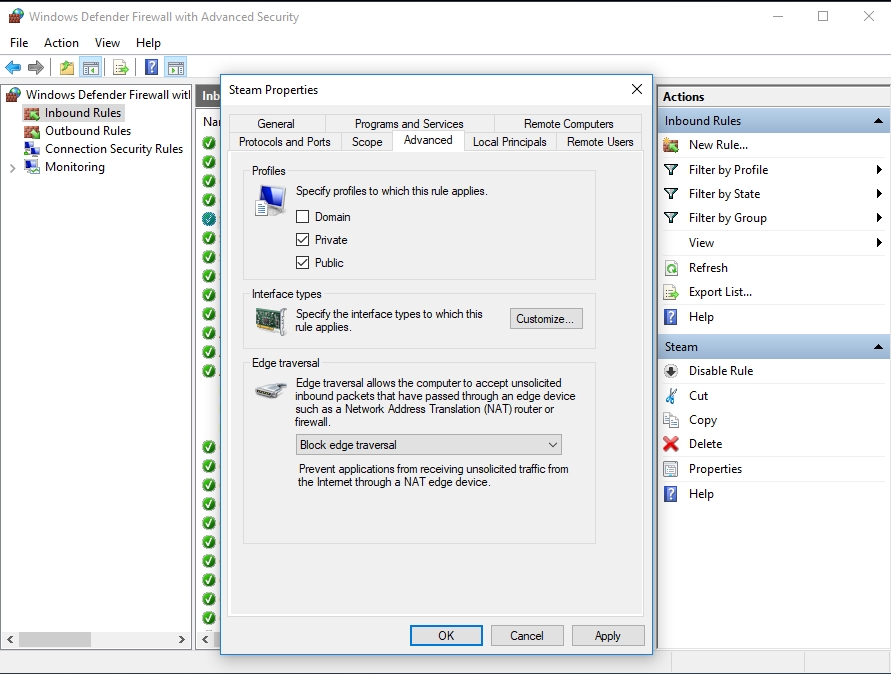
- When you are done, click OK to confirm the changes you made
Solution 11. Check and repair the bad sectors of your hard drive
- Right-click on Start or Home button and select Command Prompt (Admin). This will open Command Prompt as an administrator
- Input the following command: chkdsk C: /f /r /x and press Enter

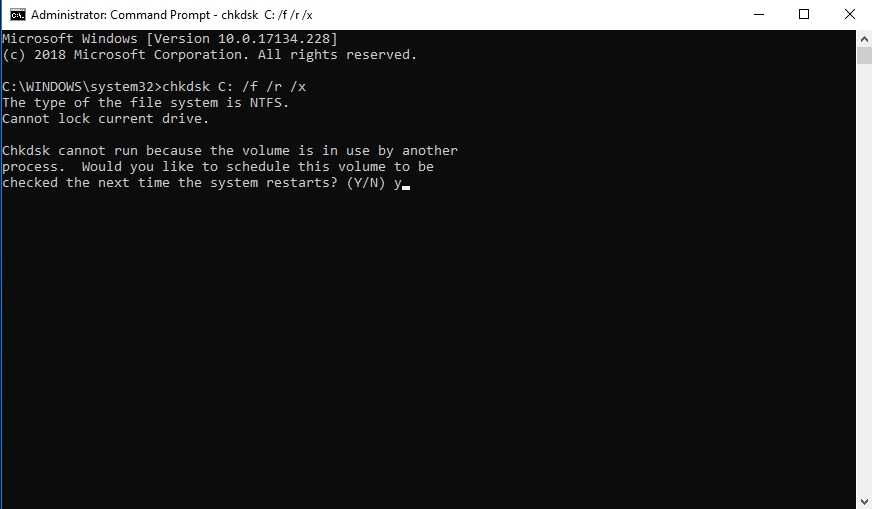
- Press Y on your keyboard when you are prompted to schedule the scan for when Windows restarts
- Windows will check your disk and fix errors the next time you restart your PC
- Hopefully, this will resolve the Steam disk write error
Solution 12. Replace the drive which is failing
Sometimes, even the chkdsk command is unable to repair the errors or bad sectors on your hard drive. When this happens, your only option is to replace the drive. This is because the failing hard disk drive may be the principal reason you are encountering the Steam disk write error.
We hope that this article has helped you with the Steam disk write error. Share it with others who encounter similar issues.
We appreciate your ideas and comments.
We are ready to answer any of your questions regarding the above topic.