If you recently upgraded your Windows 10 version with the so-called April Update, you may have run into issues with the cumulative update KB4103721. After receiving an update, you shouldn’t normally have any boot problems or other bugs, but in this particular case, many users have had problems. In this article, we will tackle the most important issues that you should know about when you upgrade your Windows 10 with the update kb4103721.
Of course, when you are gently prompted by Windows to download and install the update, you never suspect foul play. Nor should you. Updates and upgrades are directed to prolong the longevity of your computer and stand to protect your device from any malicious software. So, you should always take the developer’s advice and install the updates. However, there are times when your device refuses to comply with the rules, and this leads to searches like “Windows 10 kb4103721 is causing black screen”. To help you navigate the treacherous waters of the KB4103721 Update for Windows 10 V1803 and find how to fix issues with update kb4103721, we have prepared an overview of the subject.
Now, the cumulative update KB4103721 for Windows 10 V1803 is set out to deal with many issues including the ones we list below:
Pro Tip: It is possible to fix many PC issues by using the PC Repair tool. PC Repair is easy to use and reliable Windows optimization software developed to fix hundreds of system issues.
Special offer. About Outbyte, uninstall instructions, EULA, Privacy Policy.
- some quality improvements with App-V
- deals with the random freezes in Cortana and Google Chrome
- fixes the Essential Connector not running with Windows 10 1803
Of course, you can always take advantage of tools that exist for your convenience. For example, Auslogics Boost Speed can run a check-up of your system and restore system stability, so you won’t have to deal with any crashes or unforeseen glitches. Even with the possible changes in the upgrades, Auslogics BoostSpeed will help to maintain steadfast efficiency and high performance.
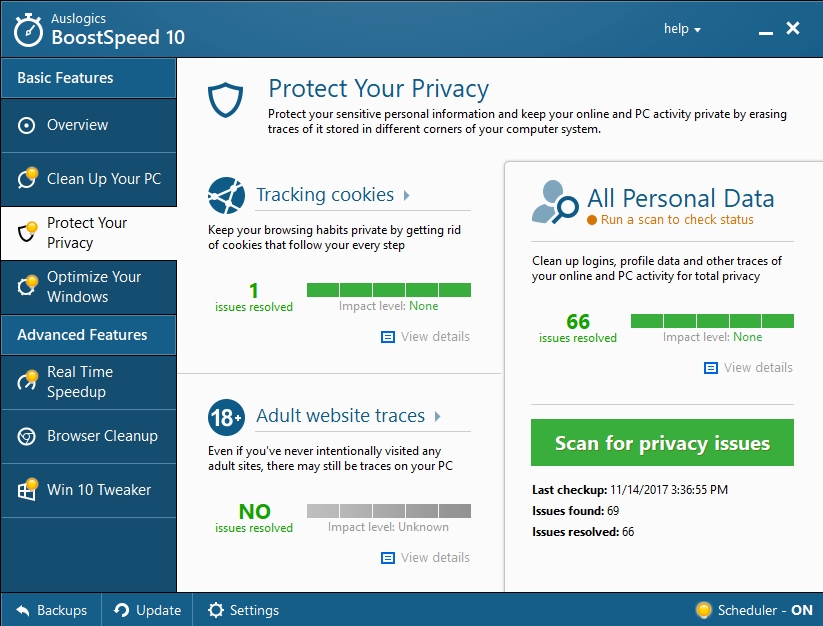
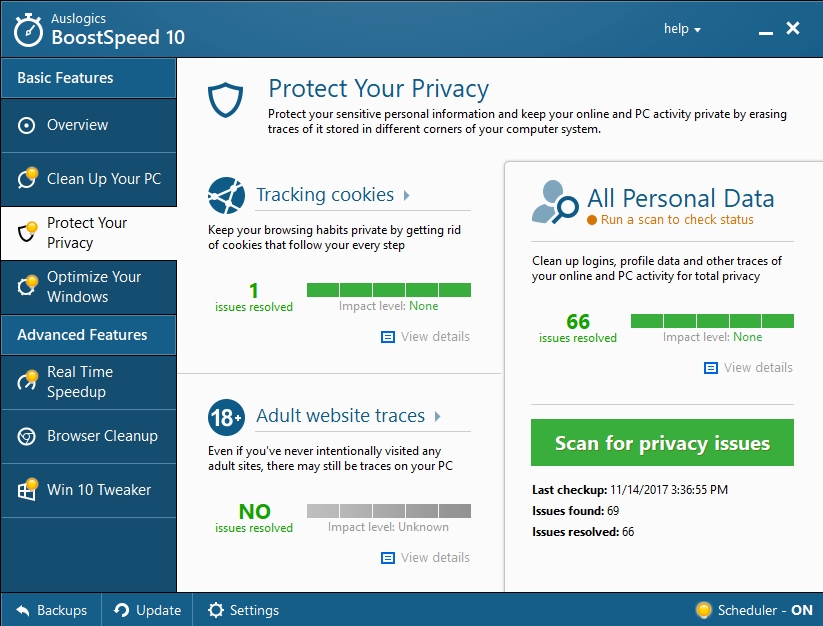
However, you should be aware that Windows Server Update Services will not be prompting you to install the update kb4103721. It might be a blessing in disguise, however, because some users have reported that they have not been able to boot their computer after this update. If you are among the users that have the same issue, read on to find out what measures you can take to fix the situation and regain control over your computer.
How to remove update kb4103721 from Windows 10 April 2018 update?
This is a workaround, but it will help you get in so that you can fix whatever was wrong or roll back to a previous version of your operating system. The sequence we are describing below is going to let you access the automatic repair environment that will help you to remove the problematic update.
- Step 1. Turn your computer on.
- Step 2. When the logo of Windows appears on your screen, immediately press the Power button. This action will stop the boot process.
- Step 3. Do the same sequence at least 2 or 3 times. This will trigger Windows to open the Advanced Startup Menu.
- Step 4. From this menu, you can choose to proceed with System Restore or Safe Mode.
You should consider the best way of action depending on how much is at stake: have you had time to back up all your important information? If you choose to remove the update, using System Restore, you should do so at your own risk.
- Step 1. Once you’ve chosen the System Restore option, you can access the ’See advanced repair options’ tab
- Step 2. Choose Troubleshoot and then Advanced Options
- Step 3. The System Restore button is the first in line.
- Step 4. Choose your account and type in the password, press Continue.
- Step 5. Click Next button.
- Step 6. You will have a choice of restore points, pick the one that was made before the update took place.

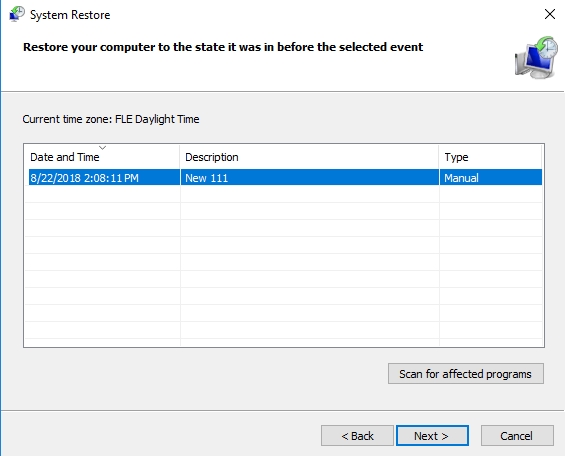
- Step 7. Click Next and then Finish. This course of action will effectively remove the update KB4103721, and your computer should be able to boot up and work normally.
After you have figured out that you don’t want to use the update, you can block it from appearing as a needed update. To block the update KB4103721 from installing again, use the following guide to customize your update settings:
- Step 1. You can download the Show or hide updates troubleshooter from the Microsoft Support website.
- Step 2. Double-click the .diagcab file. This will launch the tool. Hit Next.
- Step 3. Choose to “Hide updates” and continue.
- Step 4. The tool will be checking online, and then it will come back with a list of available updates that are not currently installed on your computer. Select the KB4103721 update and click Next.
- Step 5. Click Close to exit the troubleshooter.
After you have uninstalled the update or removed the update completely, Windows 10 won’t try to download and install it again if you have executed the settings above.