“The future belongs to those who believe in the beauty of their dreams.”
– Franklin D. Roosevelt
Far Cry 5 is a game that brings the franchise back around to Hope County, Montana. This is a fictional county in Montana, USA. This game is rendered beautifully, and it provides us with a plethora of aerial vehicles that we can use to explore the county, do sightseeing missions, or even rain down death from above with armed helicopters and airplanes. Now, as is the case with most Far Cry games, you’re relegated to a vast open-world environment that you can explore and do missions at will. But ultimately, your goal is to take down some crazy psychopath who has taken control of the area. Your job is to liberate the area and take back control. The game is set up in a cult-like environment, in which a cult has taken over a huge area of Hope County in Montana, and it’s very hard for anybody to get a message out because armed guards are patrolling the borders. They also have people on the outside who prevent any message about the county from reaching the authorities. So, the idea is that the government isn’t finding out about this, and anybody who comes in to try and alert the government either gets killed, or they get subverted and become part of the cult. That is how they’ve maintained control of this area of the United States without the government finding. Even though this is impossible in a real-life situation, to enjoy the game, you have to go along with the storyline.
Pro Tip: It is possible to fix many PC issues by using the PC Repair tool. PC Repair is easy to use and reliable Windows optimization software developed to fix hundreds of system issues.
Special offer. About Outbyte, uninstall instructions, EULA, Privacy Policy.
However, earlier this year, players started experiencing some errors with Far Cry 5. It is very frustrating to be missing out on so much fun. In this article, we are going to show you how to resolve the Far Cry 5 Snowshoe error.
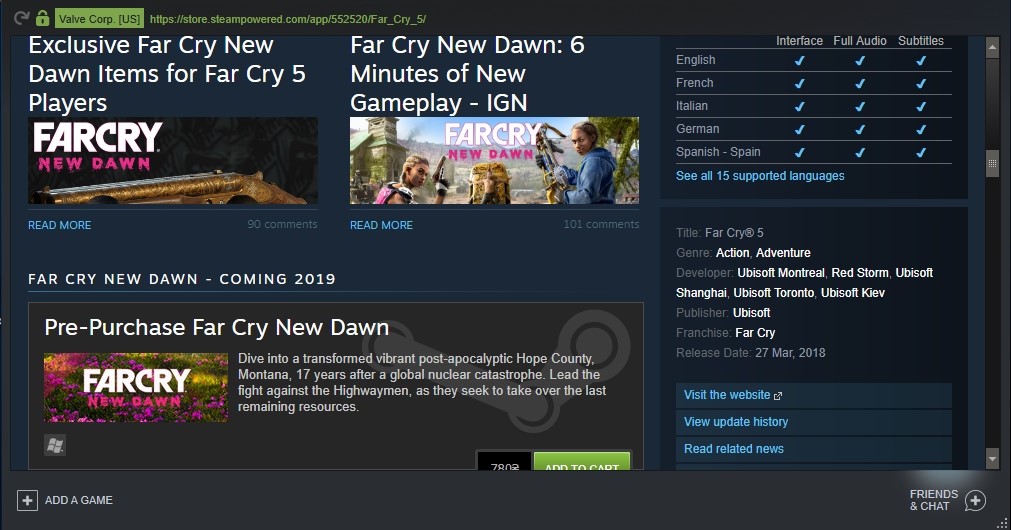
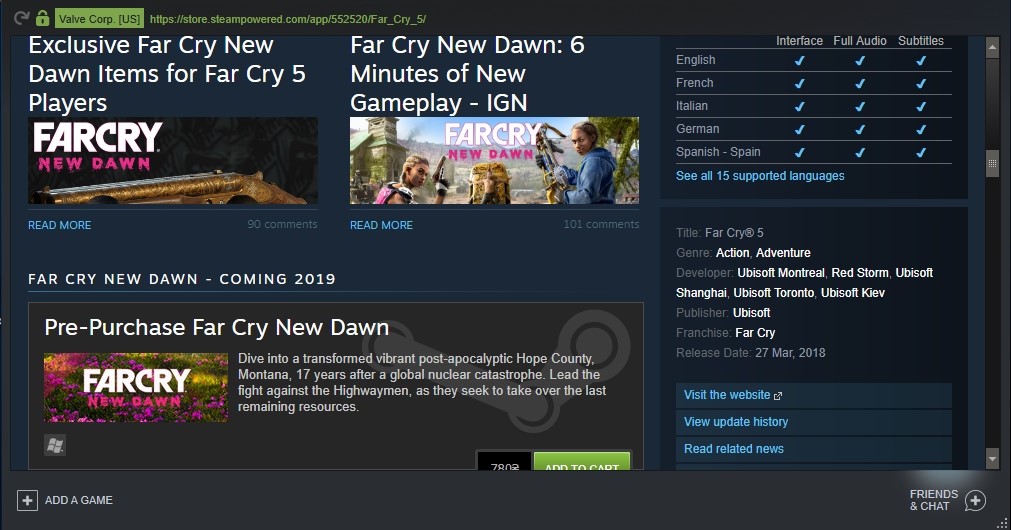
Table of Contents
- Troubleshoot your internet connection
- Verify the integrity of game files
- Delete your saved games and change the location of your save files
- Add Far Cry 5 to your antivirus exception list
- Update uPlay and run it as an administrator
- Restore your system to an earlier date
- Reinstall Far Cry 5
Solution 1. Troubleshoot your internet connection
Far Cry 5 is a well-made game, full of fun stuff to do. The developers did a fantastic job. But things like the error codes Granite and Snowshoe can make users have a very poor experience with the game. To fix these errors, we suggest that you start by checking for issues in your connection. Note that most games nowadays are designed to be played online, and having a poor internet connection can cause the game to encounter many errors. Here are some steps to use when your connection is bad:
- First, try using a wired connection. This is because it is more stable and faster. In fact, always use a wired connection when gaming so that your connections speed does not decrease while you are online.
- Restart your modem.
- Flush your DNS, using the following instructions:
- Right-click on the Start or Home button and select Command Prompt (Admin). This is to launch Command Prompt as an administrator.
- When the Command Prompt dialog box opens, input ipconfig /flushdns and press Enter.
- This process is going to flush your DNS. Restart your PC when done.
- Restart uPlay or Steam
- Check if the servers are working properly. It may be a general issue that the servers are down. If that is the case, then you will have to wait for Ubisoft to fix this issue.
- Contact your Internet Service Provider. It may be an issue on their end.
- Go to different servers and check your PING.
- Make sure your router/modem firmware is up to date.
- Use Port Forwarding and UPnP on your router.
Solution 2. Verify the integrity of your game files
Corruption of installation files is common when dealing with games like this. Instead of reinstalling the game, you can verify the game files, using the built-in verification tool provided by Steam or uPlay clients. This tool compares your installation files with the original game files. If any installation files are corrupted or missing, the tool will replace them. Here is how to verify the integrity of your game files:
uPlay
- Launch the uPlay client in online mode.
- Go to the Games menu, right-click on Far Cry 5, and select Verify files.
Steam
- Launch the Steam client and navigate to the Library.
- Right-click on Far Cry 5 and select Properties.
- Now, go to the Local files tab and select Verify integrity of game files.
- This tool will now replace the missing or corrupted game files with good ones.
Solution 3. Delete your saved games and change the location of your save files
The verification tool will fix the files which are in the installation folder. What about the files which are not located in the installation folder but can affect the functioning of the game? The saved games can have a major effect when launching a game because they also have to be loaded. If they are corrupted, you won’t be able to start the game properly. The corruption of save files is mostly associated with the Granite error in Far Cry 5. Use the following steps to fix it:
- Use the Task Manager to shut down the uPlay client completely.
- Now, navigate to C: > Program Files (x86) > Ubisoft > Ubisoft Game > Launcher > savegames and back up your saved games.
- Go to Documents, look for the CPY.ini file, and open it with Notepad.
- Change Save location to another destination on your hard drive.
- Save the changes, close the file, and restart your PC.
- Run your game again and check if the error has been resolved.
Solution 4. Add Far Cry 5 to your antivirus exception list
The role of your antivirus is to protect your system from harmful software. If the antivirus detects your game as a potential threat to your system, it will prevent the game from running. To solve this issue, you will need to add your game to the exception list of your antivirus and firewall. This will enable the game to communicate freely with the servers. Here is how to add Far Cry 5 to the exception list of Windows Defender:
- Click the up arrow on your taskbar and select the Windows Defender icon from the pop-up menu.
- Now, select Virus & threat protection from the list of options.
- Click Virus and threat protection settings.
- Click Add or remove exclusions under the Exclusions option.
- In the Exclusions windows, click Add an exclusion and select Folder from the drop-down menu.
- Now, choose the Ubisoft folder in Program Files.
- Different third-party antiviruses may have different methods of adding an exclusion, but the idea is usually the same. So, you should not find it difficult when using a third-party antivirus.
Note that if your antivirus is the culprit, you should consider changing it. We recommend you to download and install Auslogics Anti-Malware. This tool will not interfere with the normal functioning of your game. It will also protect you from invading infections and protect your sensitive information from hackers. It regularly checks your PC for viruses, making it difficult for a virus to stay in your system undetected. The virus definition is updated on a regular basis to prevent newly created viruses.
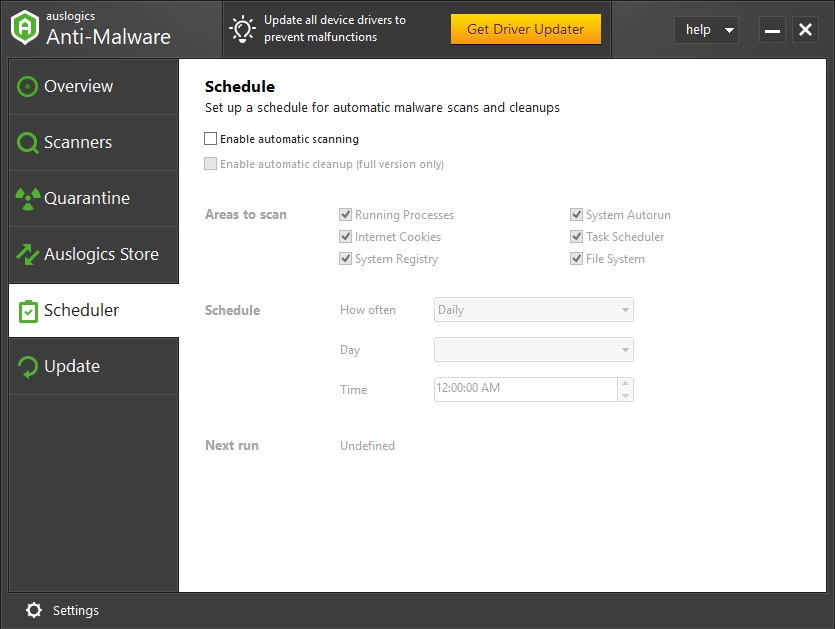
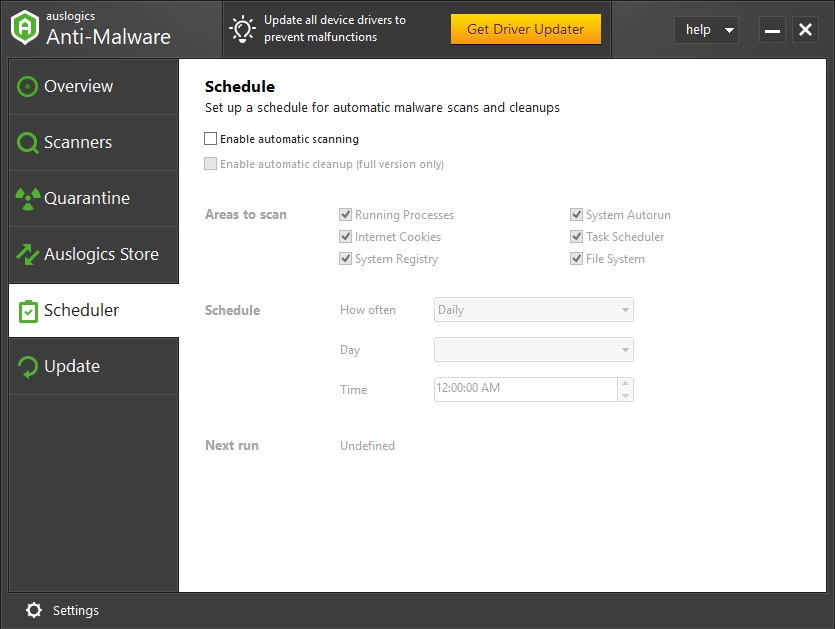
Solution 5. Update uPlay and run it as an administrator
Lots of other factors can cause you to experience the Snowshoe error in Far Cry 5: for example, lack of appropriate permissions or an outdated uPlay client. First, you need to make sure that you are using the latest version of uPlay. Also, run uPlay in Offline mode, and lastly, run it as an administrator. Here are the steps to follow:
Run uPlay as an admin
- Right-click the uPlay shortcut on the desktop and select Properties.
- Navigate to the Compatibility tab and check the Run this program as an administrator box.
- Click Apply and OK to confirm the changes you have made.
- Run uPlay in Offline mode
- Launch uPlay and navigate to the hamburger menu.
- Select Go offline.
- Now, try launching your game to check if the issue has been resolved.
Solution 6. Restore your system to an earlier date
Sometimes, some changes to your system files can cause you to start experiencing issues with your games. It is very difficult to know the exact change that is causing the issue, so the best way to fix this problem is to restore your system to a time when the game was working normally. System Restore works by sending your system to a particular time in the past. This means that all your system files and settings will be reverted to how they were at that particular time. Note that this change does not affect your personal files and folders. Also, for this to work, you must have existing restore points. If you did not create any, you could still check because Windows automatically creates restore points when important changes occur in your system. Here is how to restore your system to an earlier date:
- Click on the Start or Home button and input recovery in the search box. Select Recovery from the list of results. This will open the Recovery dialog box in Control Panel.
- Click Open System Restore and select Next in the subsequent dialog box to proceed.
- In the next dialog box, you will see a list of points you can restore your system to. Choose the one before you started experiencing the Snowshoe error.
- Follow the instructions of the wizard to complete the process.
Another way to restore your system is through the Choose an option screen. Here is how to do it:
- Press the Windows logo key + I on your keyboard to open the Settings app.
- Click Update and Security from the list of options available.
- Go to the Recovery tab in the left pane and click Restart now under the Advanced startup option.
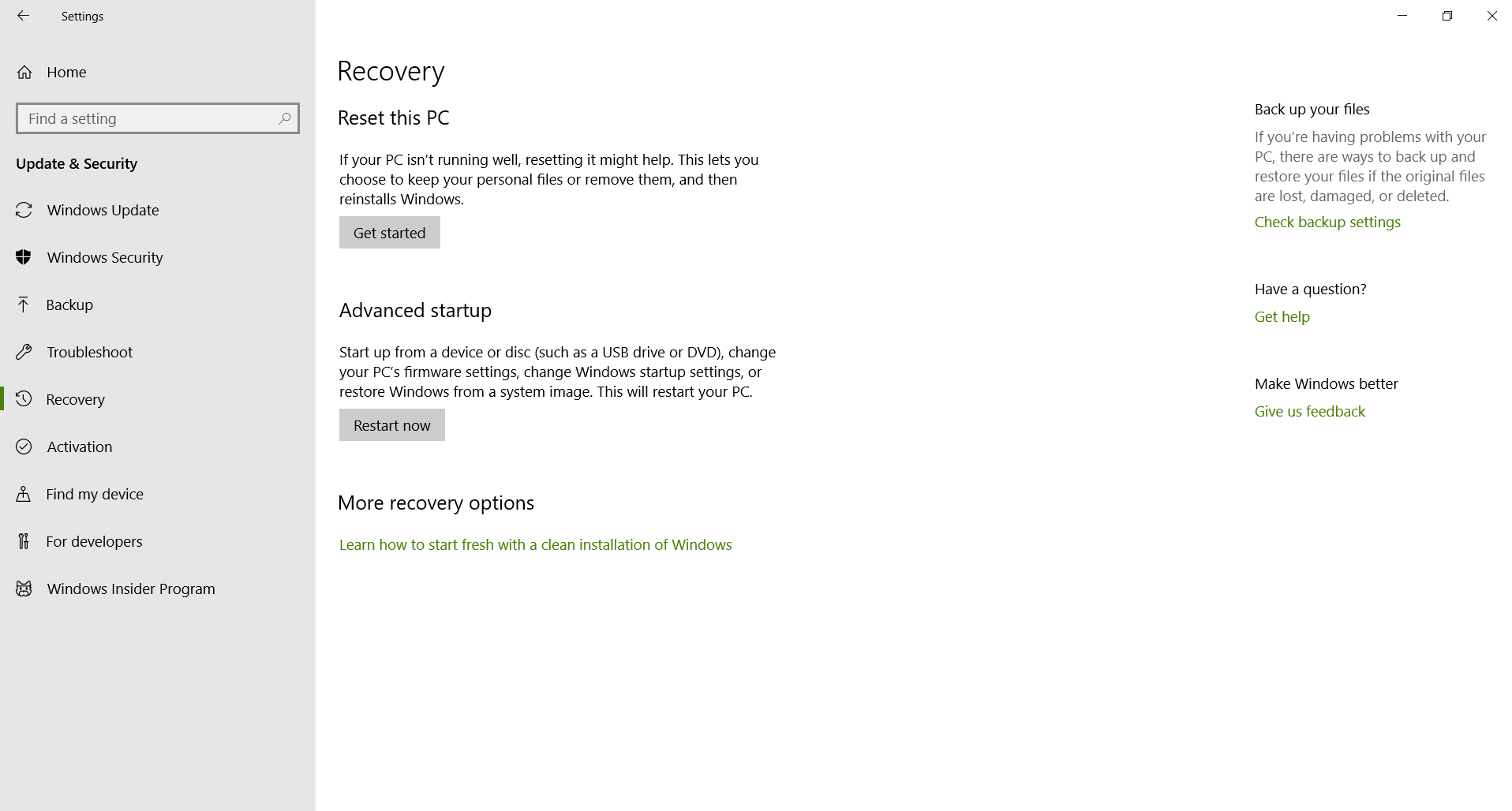
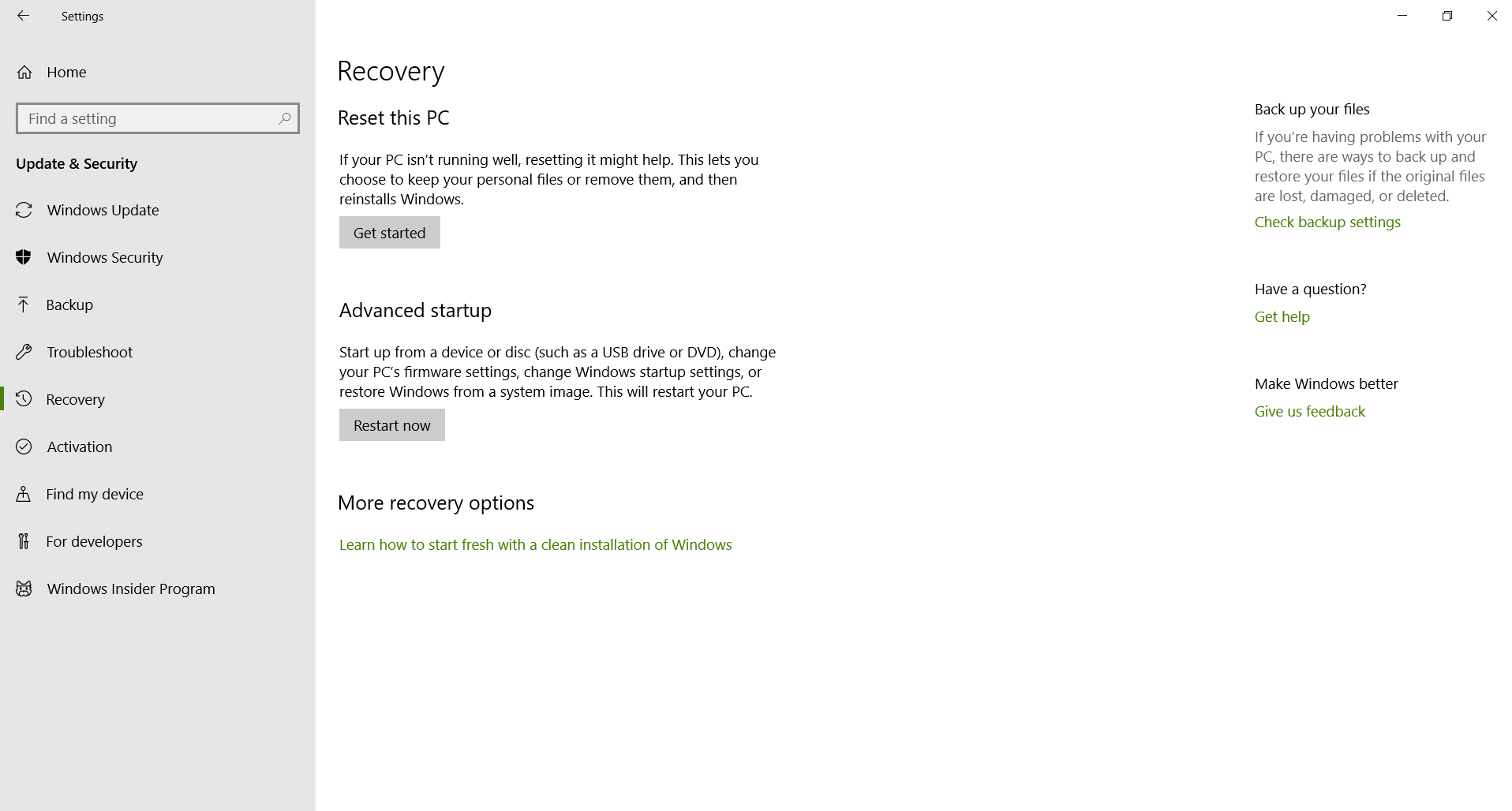
- This will cause your PC to restart in the Choose an option screen.
- Now, navigate to Troubleshoot > Advanced options > System Restore.
- Follow the instructions of the wizard to complete the process.
Solution 7. Reinstall Far Cry 5
If all of the solutions you tried above did not work, then reinstalling the game is the last resort. Reinstalling may be time costly, but might pay off. Make sure you back up all your saved games before uninstalling. Use the following steps to uninstall Far Cry 5 from your system:
- Click on the Start or Home button and type control panel in the search area. Select Control Panel from the list of results.
- In the Control Panel window, select Uninstall a program. You will see the list of programs installed on your system.
- Select Far Cry 5 and click Uninstall. This will remove the game from your system. Note that you may have to go into Program Files folder and delete the remaining files of the game. That is why it is good to use a third-party uninstaller because it completely removes all the files of the game from your PC.
- Once the uninstallation is done, restart your PC and reinstall the game, using Steam or uPlay.
We hope that this article has given you the fixes for Far Cry 5 Snowshoe error. Share it with others who need such information.
We appreciate your ideas and comments, and we are ready to answer all of your questions regarding the above topic.