Error 1079: The account specified for this service is different from the …
You probably saw an error message like that when you tried to use the Bluetooth functionality on your PC to connect to or pair with another device. And you knew you had to fix this issue. You are at the right place. We will show you how to do precisely that in this guide.
What if Windows could not start the Bluetooth Support Service?
From the error message you saw, you might have figured out that the problem you are experiencing has something to do with Local system account starting the services. There is more to that.
Well, Windows fails to start the Bluetooth Support Service when the Local System account tries to do the work instead of the Local Service account. The former often lacks the permissions or privileges needed to execute the required operations, so the failure is a consequence of this fact.
Pro Tip: It is possible to fix many PC issues by using the PC Repair tool. PC Repair is easy to use and reliable Windows optimization software developed to fix hundreds of system issues.
Special offer. About Outbyte, uninstall instructions, EULA, Privacy Policy.
We know other forms of the same problem exist thanks to the reports of users we gathered on the web. Here are some of them:
- The problem defined by this error message: Bluetooth Support Service stopped. Users with systems running Windows 7 are more likely to see this error, but we would prefer to believe that it can come up on other versions of Windows like Windows 8.1 or even the more recent Windows 10.
- Error 1068 Bluetooth service. All categories of users can receive this notification. The message describes an issue affecting the Bluetooth service, but in reality, the Bluetooth drivers are most likely to be involved.
- Bluetooth Support Service the system cannot find the path specified. This strain is relatively easy to fix. The downloading and installation of all Windows updates does the trick.
- General problems also afflict the Bluetooth service. It might be missing, disabled, stopped, and so on. These issues are often a result of corruption in system files. The scanning and fixing of errors using the SFC and DISM tools serve a useful purpose here
- Windows could not start the Bluetooth Support Service error 1079 and Bluetooth Support Service error 1053. These messages tend to come up when the Bluetooth service is incorrectly configured. The inputting of the correct configuration parameters and a restart of the affected service constitutes the necessary fix.
How to fix Bluetooth Support Service error 1079, 1053, and related problems on Windows 10, Windows 8.1, and Windows 7.
It is time we provided solutions you can try out to fix the issues defined by any form of the Bluetooth Support Service error on the widely-used versions of the Windows. It is imperative you begin with the first fix on the list. If it fails to eliminate your problem, you must continue with the next procedure and keep going until you arrive at the solution that proves the most effective of the lot for you.
Run the Hardware troubleshooter:
Almost all versions of Windows since Windows 7 come with a reasonable number of troubleshooters that users can run to help them diagnose a wide variety of problems and even fix them (if possible). If you are struggling with Bluetooth Support Service errors, then getting help from a problem-fixing tool is very much in order as the first thing you should try.
Follow these instructions to run the required troubleshooter on Windows 10.
- Open the Settings app by pressing (and holding) the Windows button on your keyboard, then tapping the letter I key. After the program window appears on your screen, click on Update and Security.
- From the list of options on the left pane, select Troubleshoot. Now you should see the list of troubleshooters for various things on Windows. Go through them to locate Hardware and Devices. Click on this option to highlight it.
- Click on the Run the troubleshooter button that shows up. The troubleshooter program window should be up by now. Follow the instructions that appear on your screen to help the program do its job well.
- After the troubleshooter completes its operations, you must close the program windows you opened, then check if the problems affecting your Bluetooth are still there. If the same issues persist, then you might run as well the Bluetooth troubleshooter to see what help you can get from another troubleshooting tool. If this procedure fails to help you, then move to the next fix.
Configure the Bluetooth service:
This particular fix has proven effective for an incredible amount of users who struggled with problems affecting the Bluetooth service. Here, you are going to ensure that the account with the required powers (Local Service account) starts the service instead of the less privileged one (Local System account). Here are the instructions you need to follow to adjust the necessary parameters:
- Press the Windows button on your keyboard or click on the Windows Start icon that is always present on your desktop screen. Do a quick search by typing the following keyword into the text field present: services
From the results that appear, click on View local services or Local services, depending on what you see.
If you had no success with the above method (especially users with PCs running Windows 7), then you can try out this other method of doing the same thing. Press the Windows button on your keyboard, then tap the letter R key. After the small program window for Run appears, input the following code in the text box present: services.msc
Click on the OK button or tap the Enter key to run the code
- Now, we expect you to have the Services window up and running. Go through the list of services you see to locate the Bluetooth Support Service. Click on it. The Bluetooth Support Service Properties window should come up.
- If you notice that the Bluetooth Support Service is disabled, then you must expand the drop-down menu for Startup type, then select Manual from the list of options available.
- Navigate to the Log On tab to continue. Click on the radio button for This account to select this option (if the Local System account is the current option). In the text field for This account, you must input the following code: NT AUTHORITY\LocalService.
- Leave the text field for Password and Confirm password blank. Click on the Apply button. Click on the OK button to save the changes you have just made.
- Return to the General tab by clicking on it. Click on the Start button. Windows should initiate the service, and the new Bluetooth Support Service setting should become active.
- Close the program windows you have running. Verify that the issues you struggled with are now non-existent. Move on if you realize nothing has changed.
Update the driver for the Bluetooth feature on your computer:
If issues affecting the Bluetooth Support Service on your computer are a result of driver problems, then the operations here constitute the fix your PC needs.
If you only recently upgraded the operating system on your device from an older version of Windows (Windows 7 or Windows 8.1, for example) to a newer version of Windows (Windows 10, for example), then there is a good chance that you are using an incompatible driver. You need to download the latest version of the necessary driver (which will be compatible).
Since just one driver is in charge of the Bluetooth functionality on most computers, an update of the driver through Device Manager might be appealing to some. Follow these instructions:
- Press the Windows button on your keyboard, then tap the letter X to bring up the list of options or programs that make up the Power User Menu. You can obtain the same result by right-clicking on the Windows Start icon that is always visible on your desktop screen.
Select Device Manager
- The Device Manager program window should be up and running now. Go through the list of drivers available on your PC. Locate Bluetooth or similar option. Click on it.
- You should see the adapter for the Bluetooth functionality now. Right-click on it, then select Update driver from the short menu list that appears. You will get 2 options.
- Most times, we advise users to go with Search automatically for updated driver software. Windows will do what is written in the description of this option to find the drivers you need. Follow any instruction that comes up to ensure the success of the operation.
- If Windows failed to find the necessary software (the first option), then you must consider the alternate method. If you want to use the Browse my computer for driver software (second option), then you will have to find and download the files for the updated driver version, but this task is far from being a straightforward one. At this point, it better you choose a slightly different path.
We recommend you download and run Auslogics Driver Updater. With the help of this app, you can employ the automatic method of updating drivers, and this approach is the fastest, safest, and the most efficient means of getting the job done.
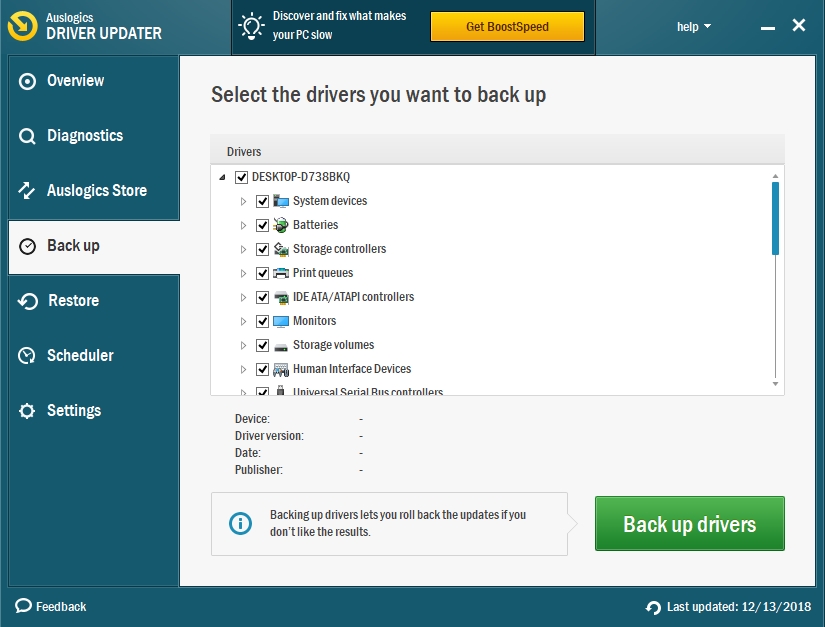
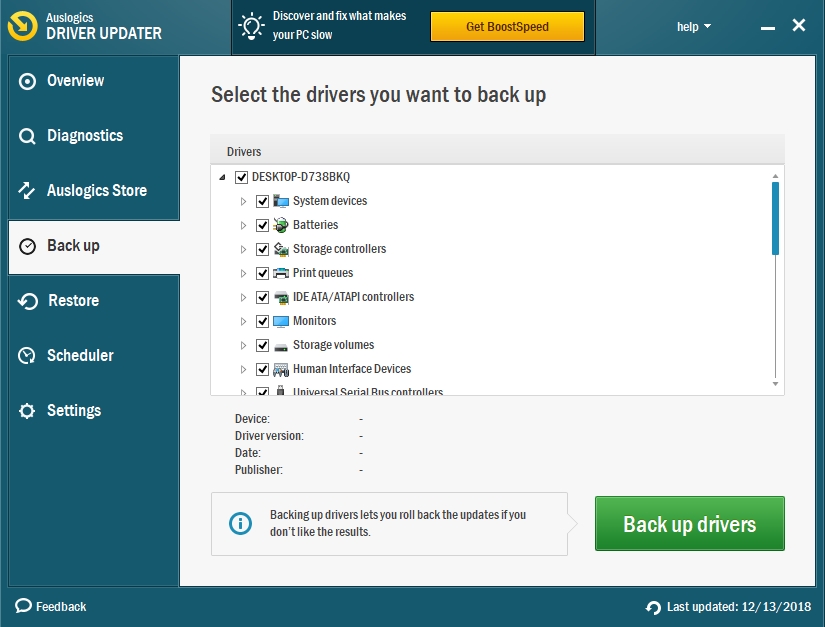
You do not have to spend time identifying the affected driver or perform the more strenuous task of finding a replacement for the driver that needs updating. The recommended app will carry out all the necessary operations on your behalf. All you have to do is click on the update button for the Bluetooth driver, and let the app do its job.
You can even go a step further to use the app to update all the device drivers on your computer. After all, a program will help you carry out the numerous operations without you having to do anything. This way, you get to ensure that the interactions between the hardware components (of your PC) and the programs (or software running) on it take place at optimum levels.
As usual, you must restart your PC after updating any driver to let the new software become active. After your PC comes on, allow Windows to settle down, then verify that the Bluetooth Support Service error 1709 or any problem involving the Bluetooth functionality on your device is no more.
Other things to try to fix Bluetooth Support Service errors and related issues
If you are still struggling with the Bluetooth Support Service error 1079 or a similar problem even after you went through the fixes we provided in details, then you might want to check out this list of other things to try to fix the problem. The additional solutions are in fewer words, but they are as potent as the previous ones.
Turn on the Discovery functionality on the other device involved:
If you are unable to resolve the issues affecting Bluetooth by performing operations on your PC, then some changes on the other device involved might prove useful. Ensure that the Bluetooth on that device is on, then switch on the Discovery feature on it (if this functionality is available). Place it in its Discoverable mode if this option is present instead.
The way you carry out the necessary operation depends on the device involved. You might have to press a specific button in a particular way, for example. Consult the manual for the device if you are in doubt on how to do things.
Download and install all the available Windows updates:
The Bluetooth Support Service error problem plaguing your PC might only exist due to unresolved bugs in the Windows operating system environment of your device. It is common knowledge that Microsoft provides patches and bug fixes through Windows updates.
Therefore, you need to download and install all the available Windows updates. This way, the bugs that cause the Bluetooth problems will struggle to exist on the build of Windows your system is running, and you might finally get a reprieve from the issues.
Create a new user account:
If you tried everything to fix the Bluetooth Support Service error 1079 but had no success at all, then there is a good chance that your current user account is corrupted, and the corruption of your profile is what is giving rise to problems like the one affecting your Bluetooth.
Unfortunately, it is incredibly difficult to fix a corrupted user account. Creation of a new profile is the best solution.