There are some unfortunate mishaps happening with computers every day, so not a lot of users are surprised when a new error message pops up on their screen. This article is written to give you an idea on how to fix the error 0xc00007b in Windows 10, one of the most common errors in the operating system. It usually happens right after your upgrade your Windows 10 from an earlier version of the operating system. Basically, the error is trying to convey that there is something wrong with one of your files or programs. To make sure that you are not being attacked by malware, we advise checking it with Auslogics Anti-Malware, a tool created specifically to weed out malicious software and protect your computer from it.
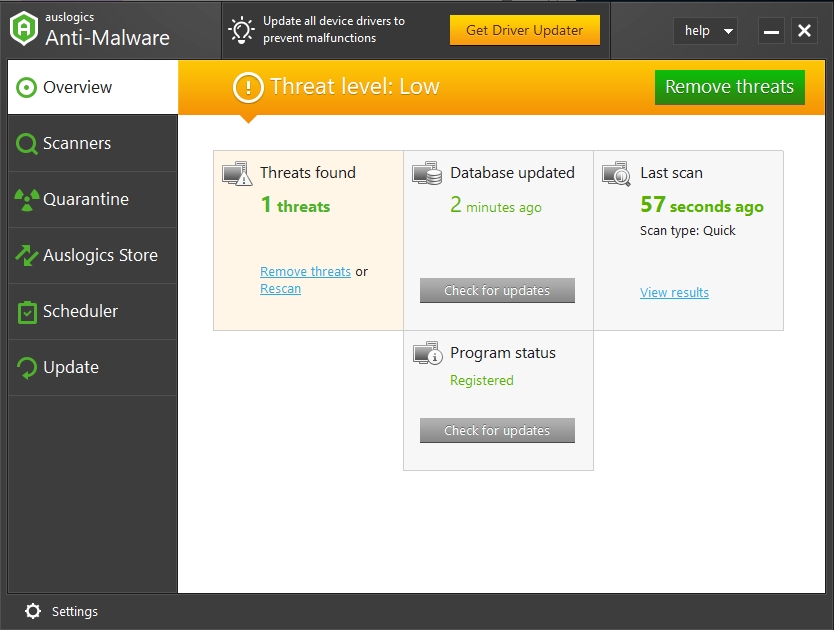
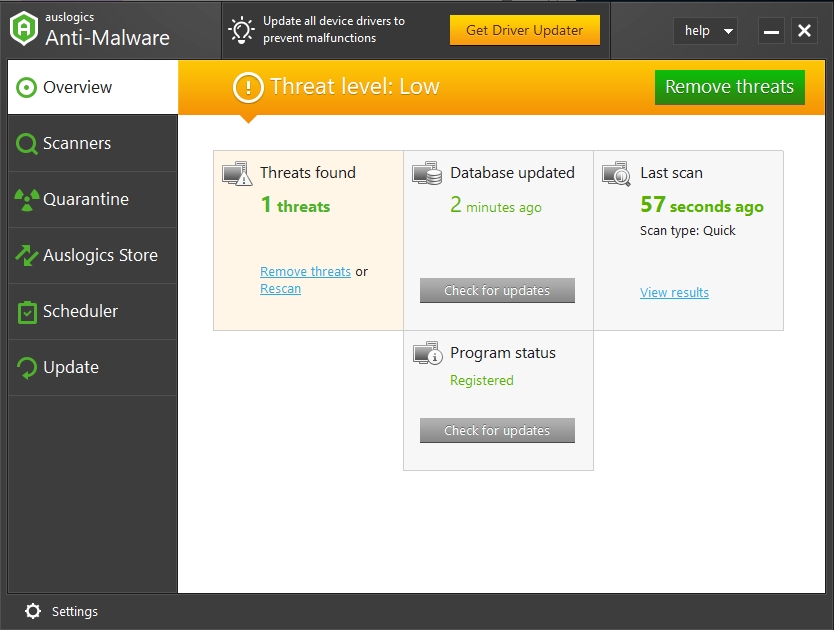
How to fix error 0xc00007b in Windows 10?
Solution 1. Try rebooting your computer.
Funnily enough, the classic “turn it off and on again” helps sometimes. Your system may just correct itself and work fine after a reboot.
Pro Tip: It is possible to fix many PC issues by using the PC Repair tool. PC Repair is easy to use and reliable Windows optimization software developed to fix hundreds of system issues.
Special offer. About Outbyte, uninstall instructions, EULA, Privacy Policy.
Solution 2. Run the application you were trying to use as an administrator.
This gives you advanced privileges, so you are able to get it working. See these instructions:
- Step 1. Navigate to the application and right-click it. Choose Properties from the drop-down menu.
- Step 2. Open the Compatibility tab and find the box that says “Run this program as an administrator”, check it.
- Step 3. Try running the application and see if this fix helped.
Solution 3. You can always try to re-install the faulty application.
However, we do not recommend it before you have exhausted all other options. After all, it’s not necessarily the fault of the application, it could be a corrupted file on your computer. Prior to taking measures, figure out what the actual problem could be.
Solution 4. The main culprit of the 0xc000007b error is, of course, the Microsoft .NET Framework.
That is not to say that you don’t have any other options, but this is an integral part of Windows 8 and 10, and you cannot really install it or reinstall it manually. But you can (and should) update it; see in the following guide how to do that:
- Step 1. Open the Control Panel by using the Win+R shortcut and typing ‘control’ into the Run bar.
- Step 2. Find Programs and Features.
- Step 3. Choose all the “Microsoft.NET” files and click Uninstall/Change to use them all.
- Step 4. Download the latest version of the .NET Framework from the Microsoft website. Proceed with the installation. See if the error persists.
Solution 5. Try re-installing the Microsoft Visual C++ packages.
These components are necessary for running multiple applications. It’s possible that the packages have become corrupt due to some malware issues on your computer. If this is your case, then you should reinstall the components. But first, uninstall the ones that you have already on your computer:
- Step 1. Go to Programs and Features.
- Step 2. Uninstall all files that have the name “Microsoft Visual C++ 2*** Redistributable“.
- Step 3. Download the new, uncorrupted packages from the Microsoft website and install them. Your problem should be fixed.
Solution 6. Always a great idea is to check your Windows for updates.
Developers could have already seen through some bug that is happening daily on the operating systems of other users and have come with a solution. All you need to do is download the update and install it on to your computer. A timely updated computer is a healthy computer. Be sure to check on the available updates regularly. Here is a step-by-step guide on how to do that:
- Step 1. Press the Windows Key and I.
- Step 2. Go to the Settings app.
- Step 3. Open the Update and Security section and click the option to check for updates.
- Step 4. If there are any missing updates, your system will now download them and start the installation process.

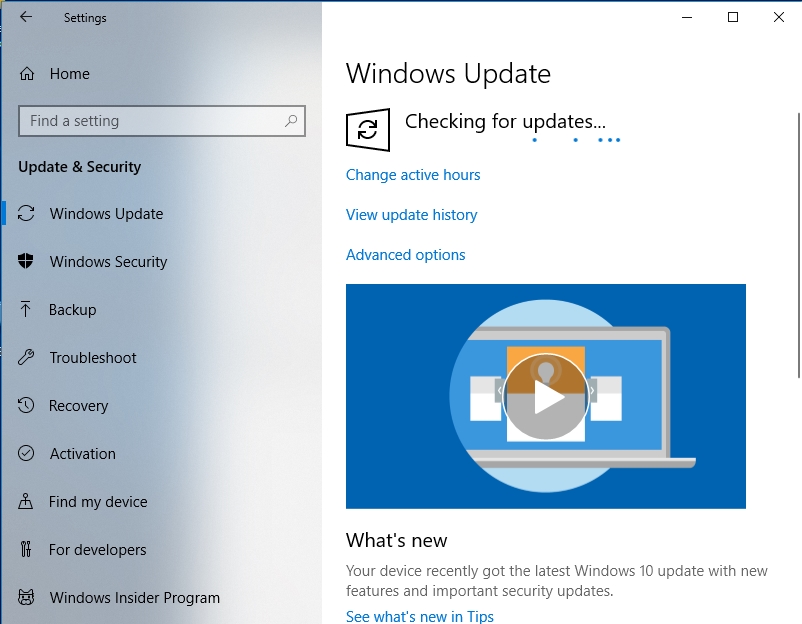
- Step 5. Wait for the update to complete and try using your application.
These are the possible solutions to your problem, we hope some of them proved useful.