“The most important thing about getting somewhere is starting right where we are.”
–Bruce Barton
Windows 10 updates have been the most troublesome updates among others. It is on Windows 10 that Microsoft decided to force updates onto users without giving them the choice to choose which updates they wanted and which ones they did not want. This made users concerned about their privacy and security. It also brought a lot of incompatibility among third-party programs. Many users complained that Windows 10 will not run their games or open some programs after certain Windows updates. This became so frustrating for some users as it is not possible to stop Windows 10 from updating. Not everything about the updates is bad as Microsoft is still trying to stabilize the operating system.
Pro Tip: It is possible to fix many PC issues by using the PC Repair tool. PC Repair is easy to use and reliable Windows optimization software developed to fix hundreds of system issues.
Special offer. About Outbyte, uninstall instructions, EULA, Privacy Policy.
With all these updating issues, sometimes, Windows 10 downloads some updates, and they fail to completely install on your system. This may eventually make your system malfunction. That is why in this article, we are going to show you how to clear downloaded Windows updates. This is not a very complicated process.
Before we begin this process, we need to stop the Windows Update service. Because if we do not stop it, we will not be able to delete failed downloads on Windows 10.
There are various methods to do this, and we will show them to you here:
Method 1. Using Command Prompt. You will need to run the Command Prompt as an administrator.
- Click on the Start or Home button and type cmd in the search box. Now, right-click on Command Prompt from the list of results and select Run as administrator
- This will open the Command Prompt window as an administrator
- First, input the command “net stop wuauserv” (without the quotes) and press Enter. You will see a confirmation message that Windows has successfully stopped the Windows Update service
- The next service we are going to stop is the “bits” service
- Now, input in the Command Prompt Window “net stop bits” (without the quotes) and press Enter
- You will then get a confirmation message that Windows has successfully stopped the Background Intelligent Transfer Service service
Method 2. You can stop the Windows Update service directly from the Services window. Here is how to do this:
- Click on the Start or Home button and type services in the search box
- Right-click Services from the list of results and select Run as administrator. This will open the Services window
- Navigate to Windows Update and select it. On the left side panel of the window, you will see a description of the service and the Stop and Restart button. Click Stop the service
- This will stop the Window Update service
Now that you have stopped the Windows Update service, you will be able to delete update files from your hard drive. Use the following steps to do this:
- Navigate to the following location: Local Disk (C:) > Windows
- In this folder, there is a file and a folder you need to take note of. The file is named WindowsUpdate.log. This file will show you all your Windows update activities, including the errors that Windows encounters when downloading and installing your Windows updates. The folder is named SoftwareDistribution. Double-click on the folder to open it
- Now, you will see another folder named Download, open it and delete all of its contents. Don’t worry, you can always re-download these. You are deleting all of the contents because you do not know exactly which one the failed download file is
- Once this is done, go back to the SoftwareDistribution folder and open the DataStore folder
- In this folder, delete the Logs folder and DataStore.edb file
Now, once you have deleted all the Windows update files, you will need to restart the services you stopped. Use Command Prompt to start the services:
- Press the Windows key + X on your keyboard and select Command Prompt (Admin). This will open Command Prompt as an administrator
- In the Command Prompt window, input “net start wuauserv” (without the quotes) and press Enter. You will get a confirmation message that the Windows Update service has been started successfully
- Next, input “net start bits” (without the quotes) and press Enter. You will get the confirmation message that the Background Intelligent Transfer Service service has been successfully started
Once this is done, you will have to reboot your PC for all the changes to take effect. Now, you should also check your system because it keeps records of all the activities that happens in your computer. You will be able to check which particular Windows Update went wrong from the Event Viewer in Computer Management.
- Press the Windows key + E on your keyboard to open File Explorer
- Right-click on This PC and select Manage
- Now, navigate to the following location: Event Viewer > Applications and Services > Microsoft > Windows > WindowsUpdateClient
- Now select Operational. This will show you all the update events that has occurred on your PC
- Double-click on any event to view its properties. The information provided here will help you find solutions to Windows Update problems
If you are encountering Windows Update failure, we will advise you to use the built-in Windows troubleshooter to try to resolve this problem. Use the following methods to troubleshoot Windows Update:
Method 1. Use the troubleshooter in Control Panel
- Click the Start or Home button and type control panel in the search box
- Select Control Panel from the list of results. This should open the Control Panel dialog box
- Now, type troubleshoot in the search box at the top right corner of the window
- Select Fix problems with Windows Update under the System and Security option
- Follow the instructions of the wizard to complete the process
- Windows will find and fix issues with your Windows Update
Method 2. Use the troubleshooter in the Settings app
- Press the Windows key + I on your keyboard to open the Settings app
- Click Update and Security from the list of available options
- Navigate to the Troubleshoot tab on the left side of the window and select Windows Update under the Get up and running option
- Now, click Run the troubleshooter
- Windows will find and fix problems related to Windows Update
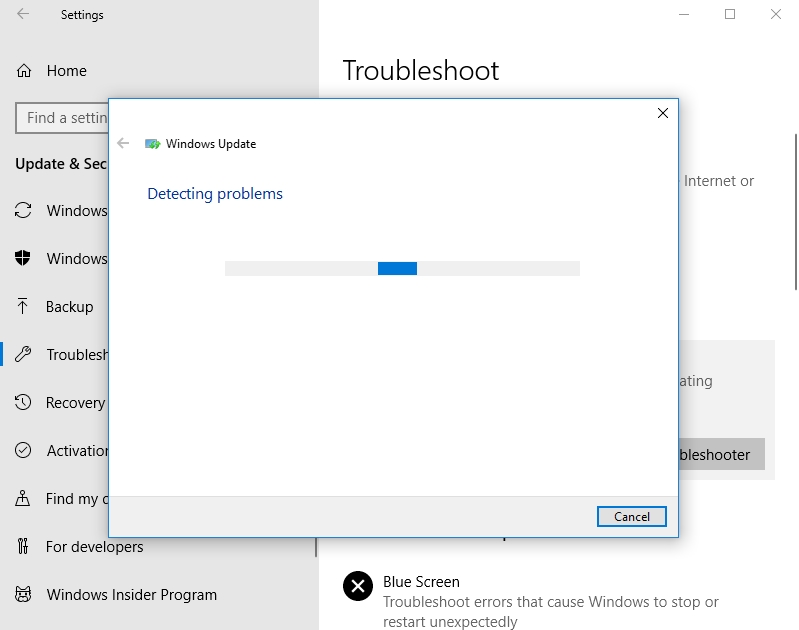
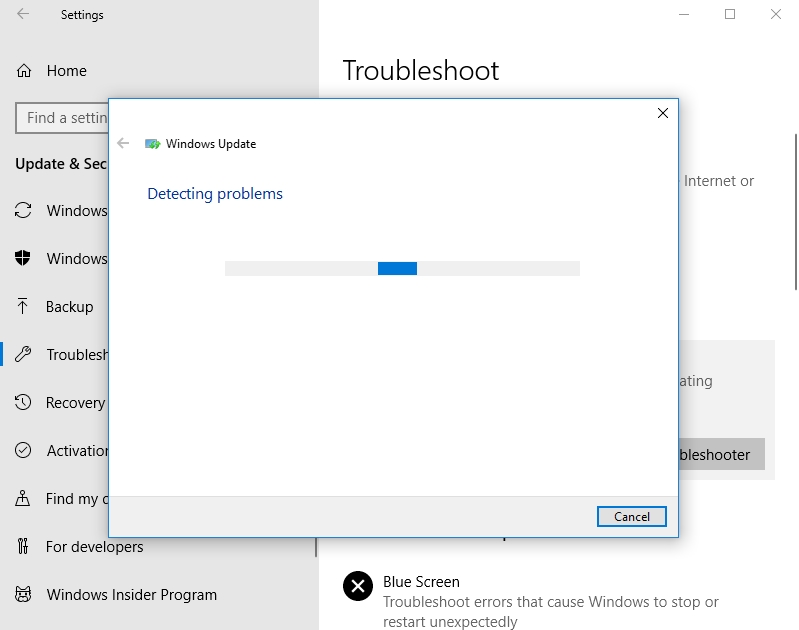
Recommendation: if you are noticing that your computer is becoming slower than how it was when you first bought it, then we have the solution for you. We recommend that you download and install Auslogics BoostSpeed.
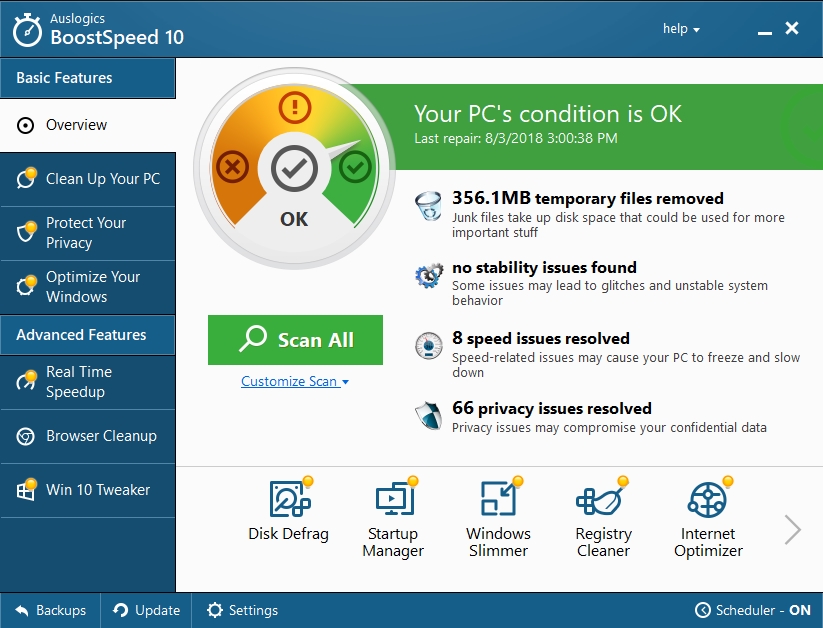
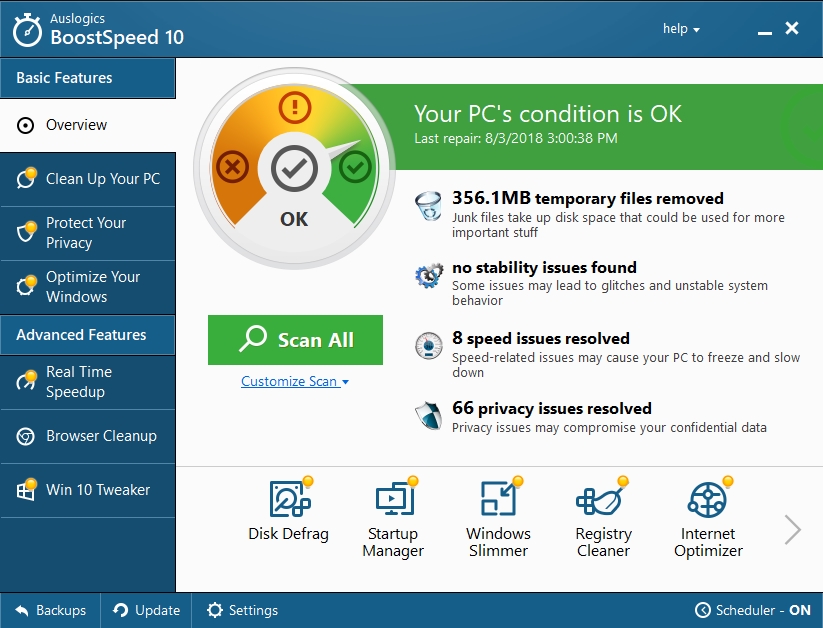
This tool will make your computer work at maximum performance. It will remove all the old junk files which have accumulated in your system, making your PC slow. It also prevents glitches and crashes of your system and contains privacy tools that remove all traces of your activities on your PC so that hackers will not be able to access sensitive information. Here is how to install Auslogics BoostSpeed on your system:
- Download the setup file from the link provided above
- Navigate to your download folder and run the setup file. This will open the Auslogics BoostSpeed installer
- Now, choose your preferred language and installation directory and then select Click to install and diagnose PC
- Click Finish once the installation is completed
- Now, open Auslogics BoostSpeed and scan your system to tweak your computer’s performance and boost its speed.
We hope that this article has taught you how to remove downloaded windows updates. Share it with others who encounter similar issues.
We appreciate your ideas and comments.
We are ready to answer all your questions regarding the above topic.