“The advantage of being eighty years old
is that one has many people to love.”
–Jean Renoir
Pro Tip: It is possible to fix many PC issues by using the PC Repair tool. PC Repair is easy to use and reliable Windows optimization software developed to fix hundreds of system issues.
Special offer. About Outbyte, uninstall instructions, EULA, Privacy Policy.
Steam is one of the biggest platforms where PC gamers can buy and download the best games for entertainment. But unfortunately, not everything always works as it should. We are 99 percent sure that you opened this article because your Steam is having issues with privileges. Do not worry because you are not alone. The Steam Missing File Privileges error in Windows 10 have been reported by many other players. This error can occur for various reasons, which may be the user’s software and hardware configuration. This is not a very serious error, and you will be able to solve it with the solutions we provide to you here.
In this article, we are going to show you how to fix missing privileges error in Steam. Make sure you read it till the end until you find the solution that solves your problem.
Table of Contents
- Disable the igfxEm process
- Change your download region
- Reboot your PC
- Give administrative privileges to Steam
- Give full control to the affected file
- Repair the Library folder
- Verify the integrity of game cache
- Delete files in safe mode
Solution 1. Disable the igfxEm process
Many users reported that disabling the igfxEm Module is a very effective way to fix the Steam missing file privilege error. The igfxEm.exe file is part of the Intel Common User Interface. It comes in the same package as the installation of Windows and the display drivers. It mediates the connection between the user and the Intel Graphics, i.e. it enables users to be able to see and change the settings of their graphics card. The full meaning of igfxEm is Intel Graphics Executable Main Module. It is a trustworthy file and not harmful to your PC. This file is located only in one place: C: > Windows > System32 > igdxEm.exe. If you find it in any other location, then it is malware and must be treated like that. Use the following steps to disable this process:
- Press Ctrl + Shift + Esc on your keyboard to open the Task Manager
- Under the Processes tab, look for igfxEm Module, select it and click End Task
- Start your Steam again and check if the problem has been resolved
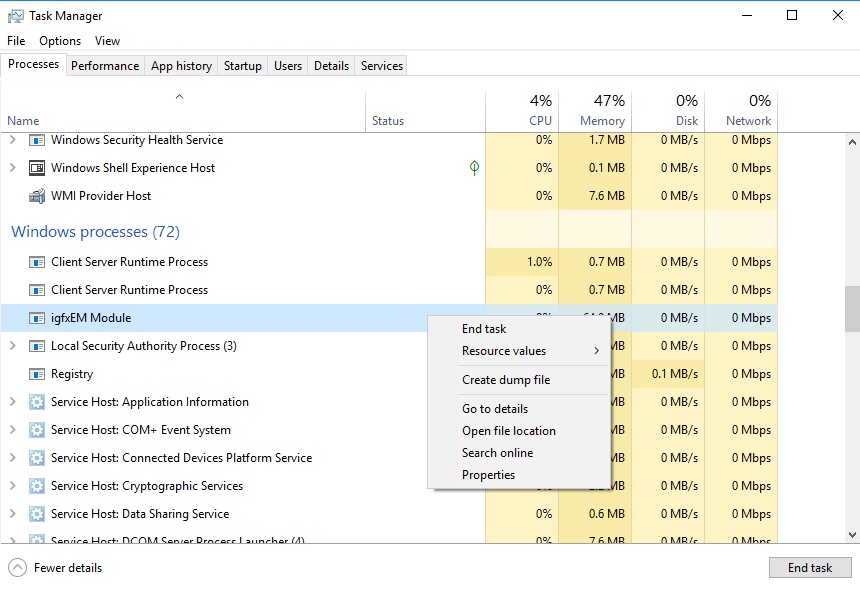
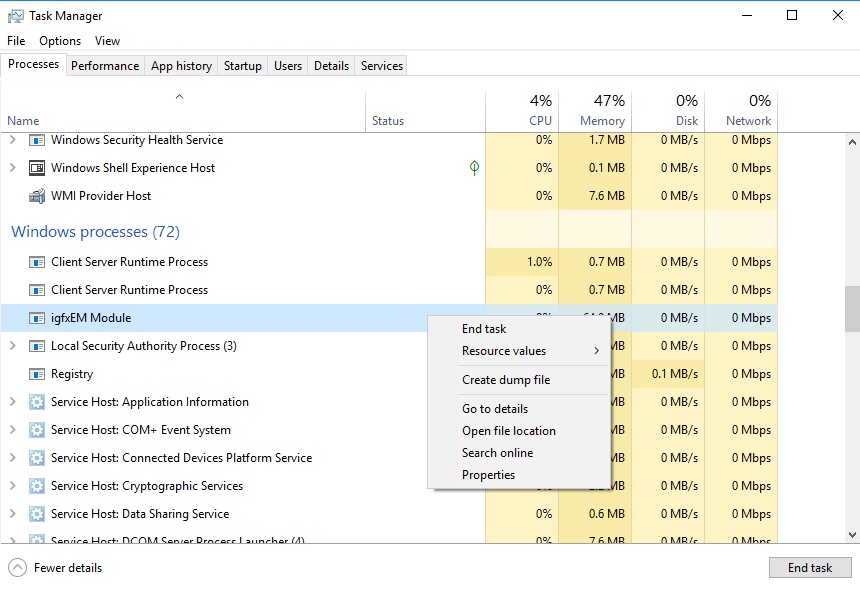
Solution 2. Change your download region
Like most of the platforms where games can be bought and downloaded, Steam is also divided into regions. Your region is detected by the Steam client and set as default. The problem you are facing may be as a result of overload servers, and that is why you are witnessing the missing file privileges error. Changing your download region may help you fix this error. Here is how to do it:
- Launch Steam and go to Steam > Settings
- Select the Download tab and change your download region to another country
- Now, check if your problem is solved
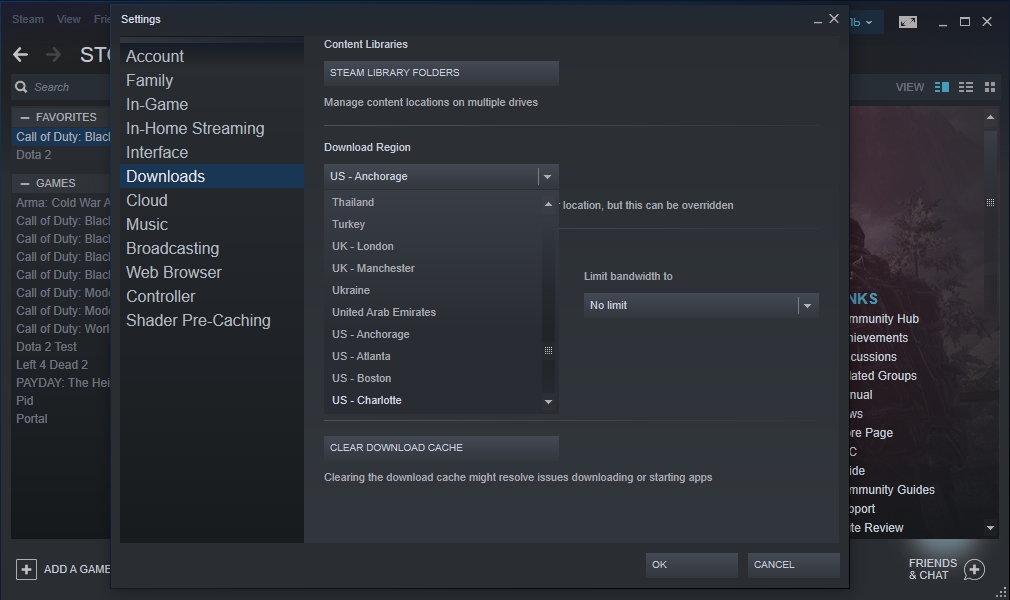
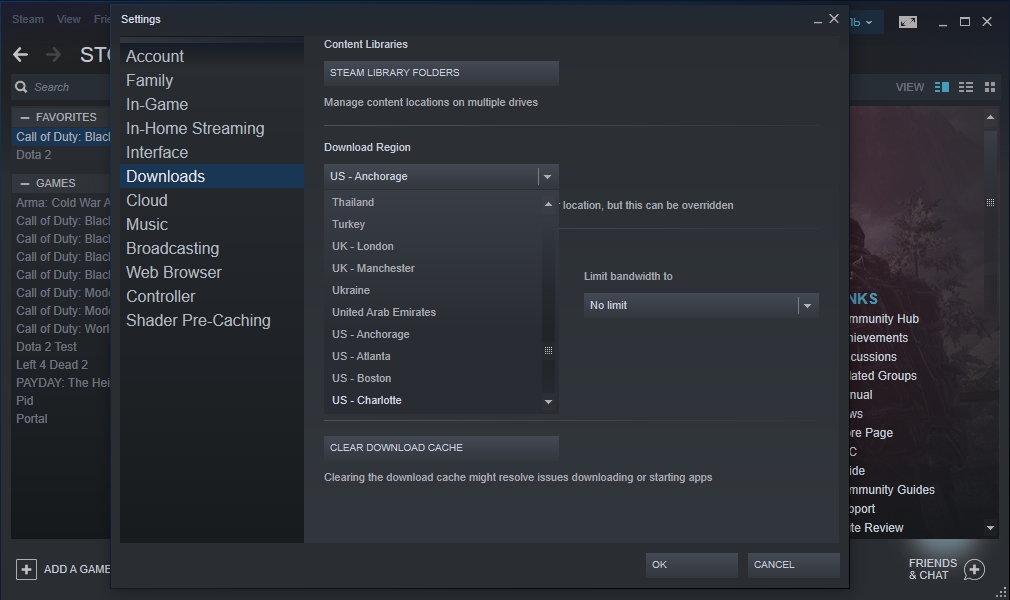
Solution 3. Reboot your PC
Sometimes, the solution to this issue can be as easy as restarting your PC. There are lots of issues that may have accumulated, which you do not notice, and it is preventing your Steam from functioning properly. All you need is to restart your computer.
We advise you to restart your PC whenever you encounter the Steam missing file privileges. Also, you should avoid running other programs when Steam is downloading something.
Solution 4. Give administrative privileges to Steam
Steam needs the ability to read and write on your system to be able to work smoothly. Problems may begin to rise when your system recognizes Steam as a read-only program. This means that Steam will not have the ability to write on the different files and will encounter errors while trying to do it. So, your only option is to give Steam administrator privileges. Here is how to do it:
- Browse to the location of your Steam folder, right-click on it, and select Properties
- Navigate to the Security tab and click Advanced option
- In the Advanced Security Settings for Steam window, grant the first two options on the list Full Control
- Now, run Steam as an administrator and check if you will still encounter the missing file privilege error
Solution 5. Grant full control to the affected file
An important file in your Steam folder which is required for Steam to run may also not have the permission to run. This may be what is causing the issue. To fix this, you need to go to the exact file and give it full access. But to be able to use this method, you need to know the exact file that is causing the error. You will be able to see the file in the error message, so you do not need to worry about it.
Navigate to the location of the file and follow the same steps as described above. This will give the affected file full access, and it will be able to run without any issue. You will no more encounter the missing file privilege error.
Solution 6. Repair the Library folder
You will encounter the missing file privilege error if your Steam library folder is corrupted/misconfigured. To stop the error from occurring, you will have to repair the library folder in Steam:
- Launch Steam and go to Steam > Settings
- Navigate to the Downloads tab and select STEAM LIBRARY FOLDERS
- Right-click anywhere inside the folder and select Repair Library Folder
- Hopefully, this solves your issue
Solution 7. Verify the integrity of game cache
There is a high chance that the integrity of some of the game files has been tampered with. You will need to verify the integrity of your game files to be able to fix this error. This method will fix any game file which is corrupted or missing, which may be the reason why you are encountering the missing file privilege error. Use the following steps below to verify your game cache:
- Launch the Steam client and select Library
- Navigate to the game which causes the error to appear, right-click on it and select Properties
- Now, go to the Local Files tab and click Verify Integrity of game cache. Don’t be bothered if you encounter one or more fails
- Once it is done, all your game files will be working well, and hopefully, you will not encounter the missing file privilege again
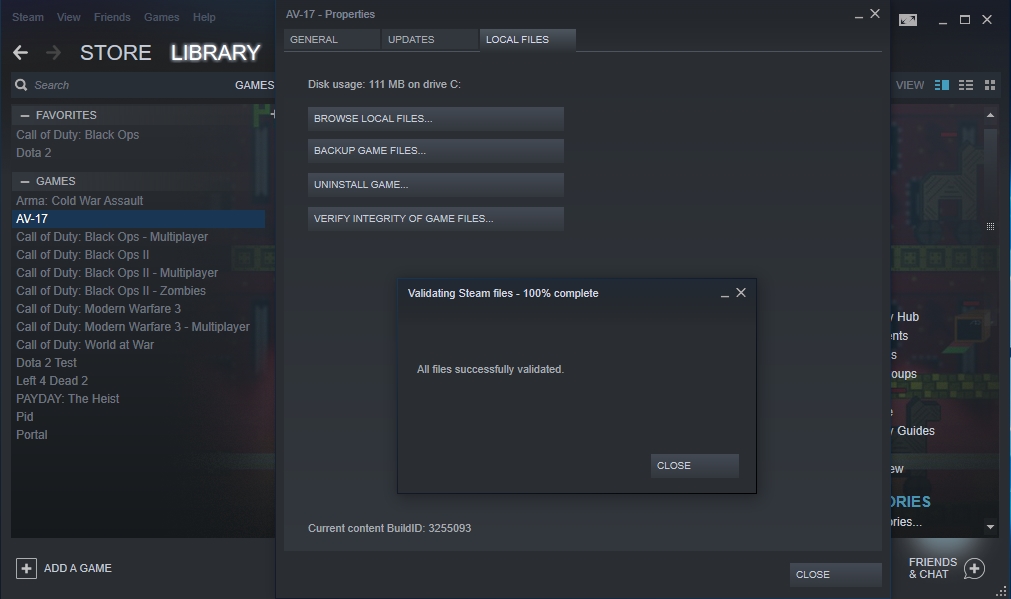
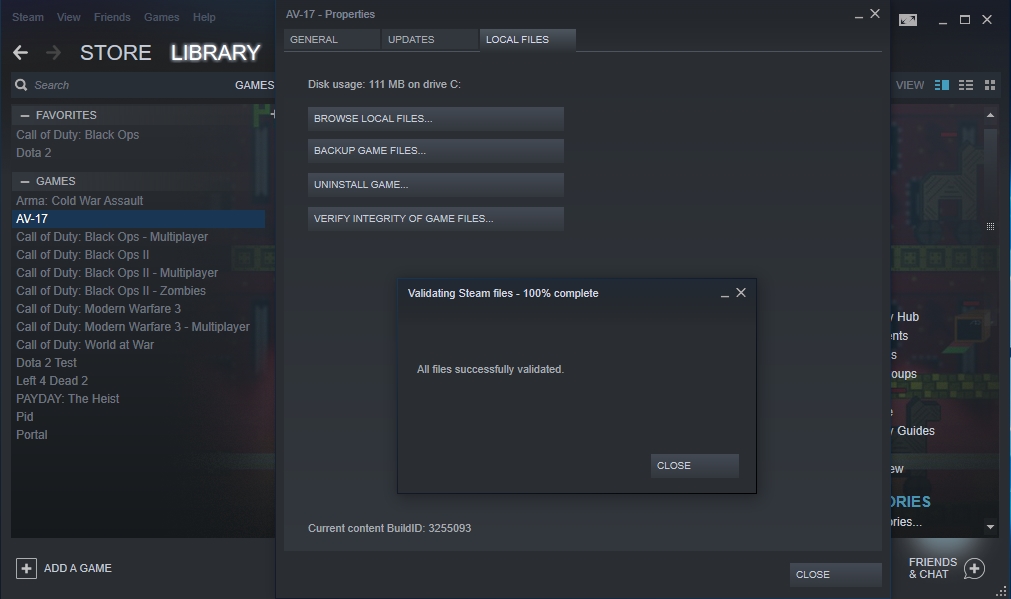
Solution 8. Delete files in safe mode
If you are still experiencing the error after you have tried all the solutions above, then you will have to delete all the files of the game causing the error and force Steam to re-download them without errors and corruptions.
To do this, you will need to get into safe mode. This is because in this mode, all the extra software that may interfere with the process will be disabled and you will have all the administrative privileges. Also, you will need to know is the location of the file causing the error.
- To start Windows in safe mode, open the Start or Home menu and select the Power button while keeping the Shift key pressed, click Restart. After restarting, Windows will get into the Choose an option screen. Go to Troubleshoot > Advanced options > Startup setting and click Restart in the last window. Windows will now restart into the Startup Settings screen. Select Enable Safe Mode by pressing F5 on your keyboard
- Once your PC has successfully booted into safe mode, go to the location of the file causing the error. When you reach the Steamapps folder, select the Download folder and delete all of its contents
- Restart your PC when you are done
- Now, relaunch Steam as an administrator and verify the integrity of the game files
- Hopefully, this solves the issue
Recommendation: If you noticed that your computer has become considerably slower than when you bought it, or your games do not play smoothly, or you experience crashes and lags often, we have the perfect tool for you. Download and install Auslogics BoostSpeed to tune your computer to work at maximum performance. You will not encounter any of the lags or crashes, and your games will run smoothly again. It will save you lots of time if compared to changing the settings manually.
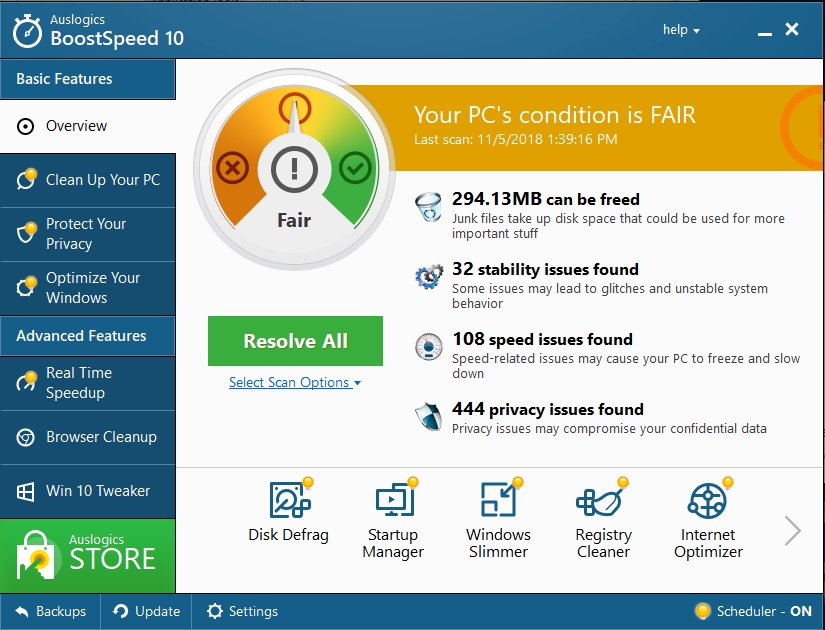
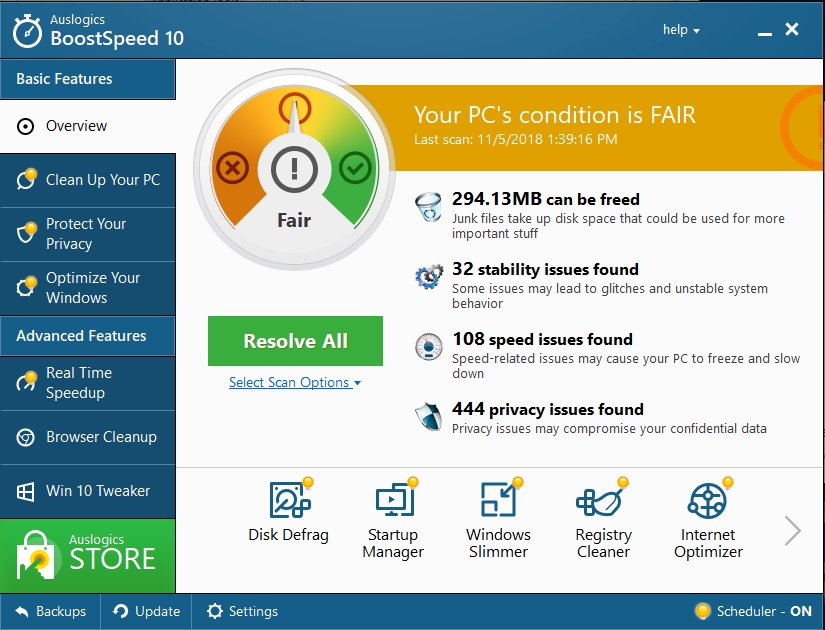
We hope that this article has helped you with the missing file privilege error. Share it with others who encounter similar issues.
We appreciate your ideas and comments.
We are ready to answer any of your questions regarding the above topic.